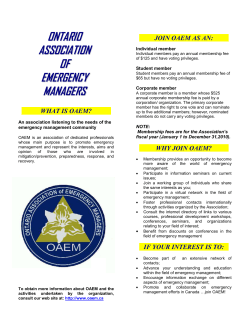How to: Upload nominations to Colleges Ontario’s FTP site
2014 Premier’s Awards and Minister’s Lifetime Achievement Award How to: Upload nominations to Colleges Ontario’s FTP site Three (3) weeks before the nomination deadline, the contact at each college who is responsible for nominations will receive an e-mail invitation to join a private folder for his/her college on Colleges Ontario’s FTP site. The contact will be asked to upload all nomination forms, nominee photographs and release forms. The FTP site is a secure place to upload large files. Please note: Nomination forms, nominee photographs and release forms will be accepted only via this FTP site. They will not be accepted by e-mail or any other format. Please follow the instructions below to upload your nomination documents. You may choose to try uploading a document using the FTP site before the nomination deadline to ensure you are comfortable using the system. Should you have any questions about uploading to the FTP site, please contact Tiina Higgins at 647-258-7678 or [email protected]. Step 1: You will receive an e-mail similar to the one below, granting you access to your college’s folder. Click on the grey bar that reads “Click here to activate your account and view this folder”. Step 2: After clicking on the link, you will be prompted to create your own password which you will use going forward to log in to the folder. Click “Save” to continue. If you navigate away from this page without creating your password, you will be e-mailed a code which you will use to get back into the folder via the link in blue above in the original e-mail invitation to the folder. You will then be prompted to create your password. 1|Page 2014 Premier’s Awards and Minister’s Lifetime Achievement Award How to: Upload nominations to Colleges Ontario’s FTP site Step 3: Before uploading files, please create subfolders for each of your nominees in order to keep all of the documents organized. Click “Add Subfolder”. Step 4: Name each folder for each of your nominees using this formula: College name – Category – Nominee first and last name (e.g. ABC College – Business – Keiko Kataoka). Select “Create Folder” to continue. 2|Page 2014 Premier’s Awards and Minister’s Lifetime Achievement Award How to: Upload nominations to Colleges Ontario’s FTP site Step 5: After creating a subfolder you will see the name of it appear at the top of the screen. This indicates that you are currently in a specific subfolder and can upload files to it by clicking on “Upload Files.” To get from one subfolder to another, use the up arrow. 3|Page 2014 Premier’s Awards and Minister’s Lifetime Achievement Award How to: Upload nominations to Colleges Ontario’s FTP site Step 6: You can either select “Choose Files” to select individual files from your computer folders or drag and drop the files you would like to upload into the box on the screen. Click “Upload Files” when you are done. Step 7: When the files have uploaded they will appear in the folder as seen below. If you need to make any changes to the files, select the file by clicking on the square to the left of it and then selecting an option from the “More Actions” drop-down menu. 4|Page 2014 Premier’s Awards and Minister’s Lifetime Achievement Award How to: Upload nominations to Colleges Ontario’s FTP site Step 8: When you have finished uploading files click “Log Out” in the top right-hand corner. To log back into the folder go to https://collegesontario.sharefile.com/ and enter your e-mail address and the password you previously created. Additional information: You must receive an e-mail invitation to the folder before you are able to log in and upload files. Each college only has access to its folder and cannot view other college’s nominations. Colleges Ontario has set-up the folders so that each time an upload is made, Tiina Higgins will be notified. Please expect a confirmation e-mail from Tiina to verify the nominations that have been submitted for your college. More than one person from each college can have access to your college’s folder. Please e-mail Tiina at [email protected] to request access for additional users. 5|Page
© Copyright 2025