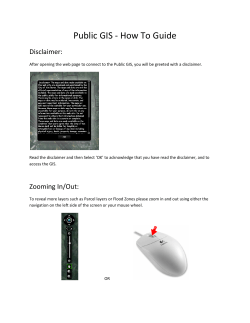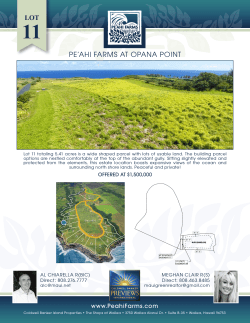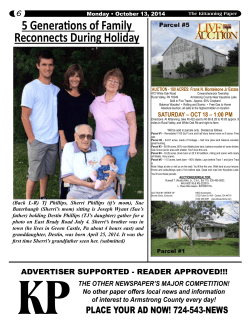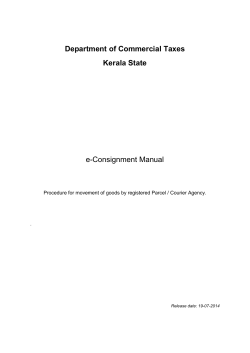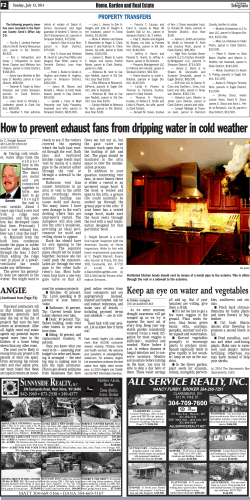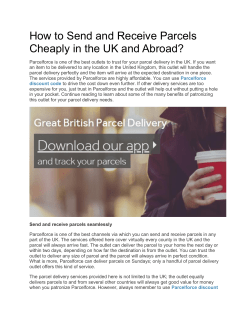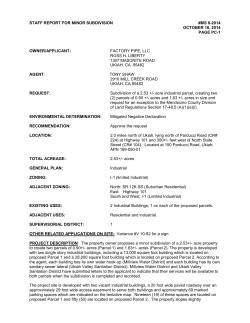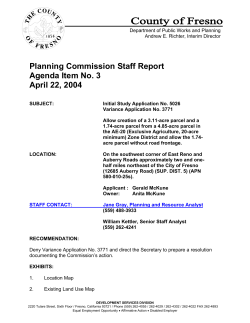How to use the GIS BinaryBus Website Using the Toolbar
How to use the GIS BinaryBus Website Using the Toolbar The Toolbar is located at the top of the screen right above the map. Toolbar Functions: Legend Zoom In Zoom Out Full Extent Move Map Identify Bookmarks Parcel Search Street Name Search Log out Help Home Contact us Draw Select Parcels Market Analysis Print How to Use the Tools on the Toolbar Zoom In, Zoom Out and Full Extent 1 The Zoom In tool allows the user to draw a box around a specific area and zoom straight to that area of interest. The Zoom Out tool will amplify the zoom out scale The Full Extent button zooms back to the original extent of the map. In addition the scroll wheel on your mouse will zoom the page in and out by moving it up or down and you may use the sliding zoom tool located in the upper left of the screen as well. You can pan around the map by using the Move Map tool . To do this click on the Move Map tool and then click anywhere on your map. Hold the mouse button down and drag the map in the direction you want to move the map. Common Map Layers Aerials To view the 2010 Aerials click on the ‘Imagery’ button located at the top-right of the screen. To go from Aerials back to the ‘Streets’ view, click the ‘Streets’ button located beside the ‘Imagery’ button. 2 The sixth icon on the menu bar is the Legend button describes all layers currently drawing (turned on). . Clicking this produces a dynamic legend that Bookmarks The Bookmark tool is located just to the right of the Legend tool. Click the tool, and it opens the Bookmarks dialogue on the right side of the screen: Click the Add Bookmarks tool in the upper right corner. Then type in a name for the bookmarked area. This bookmark will be saved in your computer’s cache, so is not permanent. GIS Layers available Under the More section in the upper right corner of screen, the list of available layers can be activated: 3 All of the available GIS layers are listed in this section. The box on the left of each layer can be checked to turn that layer on in the viewer. How to Print Your Map To print your map click on the Print tool on the Menu bar. A Print Map window will open, here you can name your map, choose the output you wish as well as the layout and whether or not you wish to preserve the map scale. Once you have selected the options you wish to use click on the Print button. 4 When your map is ready you may view it an print or save it by clicking on the View Map link, (see below). To print with the parcel information select the print icon at the bottom of the property information box: 5 Using the Viewer to Locate A Parcel Parcel Search There are three functions helpful for interaction with the SAGIS layers. Clicking on either the Parcel Select or the Parcel Search open the Parcel Search box The Parcel Select tool will allow you to select individual parcels, the Parcel Search tool allows you to select multiple parcels. Clicking on the Search Layer dropdown box will allow you to search the site by your choice of the either the owner’s name, the parcel (PIN) number or the address. 6 Once a parcel is found and selected, the following dialogue appears: You may also select a parcel or parcels by drawing a point, line or basic shape on them. To do this select the ‘By Shape’ button in the Parcel Search window: Selecting one of the buttons above first, draw a shape touching all the features you wish to select. If you make a mistake or you wish to change your selections then click on the ‘Clear Search Results’ button: Another way to search layers is the Identify button site will identify that parcel: . Click it and then click on a parcel and the 7 Using the Draw/Measure tool, features are on the map. it is possible to get an idea of how large or how far apart various Say you wanted to know how far it was between the corners of two buildings (shown) below. Select the line tool, set the color and size of the line and then draw a line from one corner of the building to the other and the viewer will give you the distance. 8 You can also get determine the acres or square footage of a parcel using the polygon tools. Choose the tool you wish to use and then trace around the area you want to measure. In the illustration above I choose the default area of Acres. 9 You may also clear your drawing and begin again by clicking on the ‘Clear Drawing’ button Please feel free to contact us by clicking on the ‘Contact Us’ button; we’d love to hear from you! 10
© Copyright 2025