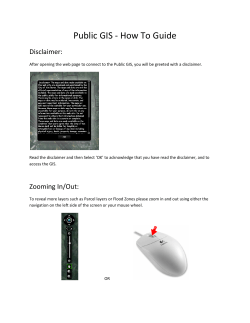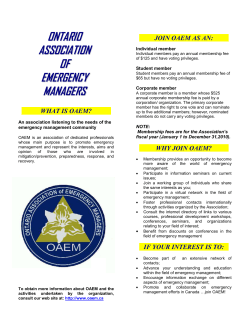Land Information Ontario LIO Make-a-Map Version 2.0.0
Land Information Ontario LIO Make-a-Map Version 2.0.0 Issued: March 2010 Version: 2.4 Issued: July 2007 1 LIO Make a Map Manual Disclaimer This technical documentation has been prepared by the Ministry of Natural Resources (the “Ministry”), representing Her Majesty the Queen in right of Ontario. No warranties or representations, express or implied, statutory or otherwise shall apply or are being made by the Ministry with respect to the documentation, its accuracy or its completeness. In no event will the Ministry be liable or responsible for any lost profits, loss of revenue or earnings, claims by third parties or for any economic, indirect, special, incidental, consequential or exemplary damage resulting from any errors, inaccuracies or omissions in this documentation; and in no event will the Ministry’s liability for any such errors, inaccuracies or omissions on any particular claim, proceeding or action, exceed the actual consideration paid by the claimant involved to the Ministry for the materials to which this instructional documentation relates. Save and except for the liability expressly provided for above, the Ministry shall have no obligation, duty or liability whatsoever in contract, tort or otherwise, including any liability or negligence. The limitations, exclusions and disclaimers expressed above shall apply irrespective of the nature of any cause of action, demand or action, including but not limited to breach of contract, negligence, strict liability, tort or any other legal theory, and shall survive any fundamental breach or breaches. Additional Information For more information about this document, please contact Land Information Ontario at (705) 755-1878 or [email protected]. © 2010, Queen's Printer for Ontario Version: 2.0 Issued: March 2010 2 LIO Make a Map Manual Table of Contents Disclaimer....................................................................................................................................2 Introduction .................................................................................................................................4 Using Make a Map.......................................................................................................................4 Tabs and Tab Features...............................................................................................................5 About........................................................................................................................................5 Layers ......................................................................................................................................5 Legend Tab ..............................................................................................................................7 Search Tab...............................................................................................................................7 Bookmarks ............................................................................................................................12 Feature Icons.............................................................................................................................13 Other Features ..........................................................................................................................15 Map Scale ..............................................................................................................................15 Map Tool in Use.....................................................................................................................15 Map Centre ............................................................................................................................15 Tutorials: How to Make a Map .................................................................................................16 Making a Basic Map ..............................................................................................................16 Making a Map of Trails..........................................................................................................18 Measure Distance .................................................................................................................21 Marking up a Map..................................................................................................................22 Printing/Emailing a Map .......................................................................................................24 Version: 2.0 Issued: March 2010 3 LIO Make a Map Manual Introduction Make a Map is a free web application for making topographic maps of Ontario. It is available from the Land Information Ontario (LIO) website: http://www.mnr.gov.on.ca/en/Business/LIO/2ColumnSubPage/STEL02_167954.html Data used by Make a Map is from a number of federal, provincial and local sources, and is intended for display at scales of 1:5,000 to 1:10 Million. Make a Map uses LIO, and other Web Map Services (WMS). Using Make a Map The Make a Map screen has several sections (see below): • Tabs and Tab Features: Use to add layers, find places and save extents • Feature Icons: Use to identify features, mark up map, print and email • Map extent: What is visible in the window • Map Scale and Map Tool: Shows the current scale and tool being used • Map size: Use to increase/decrease the size of the application on your screen Version: 2.0 Issued: March 2010 4 LIO Make a Map Manual Tabs and Tab Features About Provides information about the application such as name, version number, release date and support information. Layers Select the data layers that you want displayed. Layers are grouped in five folders: Administrative Boundaries Non-physical features such as parcel, township, municipal, district, regional and provincial boundaries. Natural Features Physical features related to water, vegetation and land. Constructed Features Physical features related to human activity such as buildings, roads, and trails. Grids Rectangular lines commonly displayed on various maps Imagery Aerial and satellite photography from Ontario imagery collection projects. Important! Layers can only be seen when the scale is within its upper and lower display threshold for that layer, and the box beside the layer name is checked. The check box is greyed out when the respective layer is outside its display threshold. Layer Descriptions Each map layer name shown in blue is described in the Data Directory. This description typically provides the source, accuracy, frequency of update, intended purposes and contact information. To view the description, click on the link a new window will open and display the information. Version: 2.0 Issued: March 2010 5 LIO Make a Map Manual Turning layers on/off Click folder to show or hide contents To turn on all layers in a folder, click the following icon To turn off all layers in the associated folder Turn on/off a specific layer Layer is not visible at the current map scale but will be when it meets the criteria Layer is not visible at the current scale. Layer is also not turned on. Used with a feature tool. When enabled (black) feature information from this layer can be obtained by clicking on the map. Click the icon to enable. By default, the following layers are turned on when beginning a session: • Province (Administrative Boundaries/Municipalities and First Nation Reserves) • Lakes and Ponds (Natural Features/Water and Navigational Aids/Water Features) • Rivers and Streams (Natural Features/Water and Navigational Aids/Water Features) • Freeways (Constructed Features/Roads and Bridges/Roads by Type) • Highways (Constructed Features/Roads and Bridges/Roads by Type) • Arterial Roads (Constructed Features/Roads and Bridges/Roads by Type) • Collector Roads (Constructed Features/Roads and Bridges/Roads by Type) • Local Roads (Constructed Features/Roads and Bridges/Roads by Type) Important For changes in the layers tab to take effect, click the Refresh Map button. Version: 2.0 Issued: March 2010 6 LIO Make a Map Manual Legend Tab This tab displays the legend for the map. The legend only shows the layers that are turned on in the Layers tab and are displayed at the current display threshold. This legend will be displayed in PDF and email versions of the map. Search Tab Locate and zoom to an area of interest in the map window. Basic and an Advanced Search; advanced provides additional options and refinement to the geoname search as well as search by location. Both searches use the Ontario GeoName database to find places like cities, towns, lakes and rivers A full list is provided in the Advanced: Geoname Search section. Basic Search 1. The Basic Search function is the default under the search tab. Enter the name of the feature you are looking for in the Search box. Click the Search button. 2. Results will appear below the search box. Click the Go button beside the location that corresponds to the feature you are looking for to zoom to the specified area. The zoom from search will put the result at the centre of the extent. Version: 2.0 Issued: March 2010 7 LIO Make a Map Manual Important! If the layer in which the searched for object is not ON it will not be visible. For instance, if searching for place name and this layer is not on, place names will not be visible in the extent. Advanced Search Clicking the Advanced Search link below the basic search box provides six Advanced Search options. Advanced Search: Search Address 1. Enter as much address information as possible in the appropriate boxes (Street Number, Street Name, City, and Postal Code). 2. Click the Search button. Matching results will be displayed. 3. Select the result that you are interested in and click Zoom. The map will zoom and centre on this point. 4. If there are no matching results, click Do another search. Try the following to improve results: - check spelling - check that it is a valid address - include additional information Version: 2.0 Issued: March 2010 8 LIO Make a Map Manual Advanced Search: MNR OBM Map Sheets The MNR OBM Map Sheets (Ministry of Natural Resources Ontario Base Mapping, Map Sheets) option provides the functionality to center the map on the OBM tile. OBM numbers are located in the lower left corner of MNR issued maps. 1. Enter all or part of OBM Map Sheet Number in the Search Box and click the Search button. 2. A drop-down menu will appear with a list of OBM numbers. Choose the number that corresponds to what you are looking for. Click the Search button. The map window will then zoom and centre on the to the specified tile. 3. Restart the OBM search by clicking Do Another Search. Advanced Search: Latitude / Longitude 1. Enter the geographic position (Longitude & Latitude) where you wish to centre the map. The width of the map to be displayed must also be set. 2. Click OK. The map will zoom and centre on the extent entered. Important! The longitude for Ontario is between -74° 18’ 29” and -95° 9’ 25” and latitude is between 56° 51’ 0” and 41° 40’ 20”. If you enter a geographic location located outside of Ontario, the map will appear white. Version: 2.0 Issued: March 2010 9 LIO Make a Map Manual Advanced Search: UTM Coordinate 1. Enter the Universal Transverse Mercator position (Easting & Northing) where you wish to centre the map and the UTM Zone in which these coordinates are located. Enter the width of the extent in kilometers. 2. Click the OK button. The map will zoom to the extent that you entered and the following confirmation message will be displayed on the left-hand side of the page. 3. This message confirms that the map is centred on the specified UTM coordinates. Important If you enter a geographic location located outside of Ontario, the map will appear white. Ontario is within UTM Zones 15 to 18. The UTM Easting must be between 320448 (in Zone 15) and 542202 (in Zone 18) and the UTM Northing must be between 4615632 and 6300902. Advanced Search: Geoname Search 1. Search by official Ontario place names. Searches may be refined by using the National Concise Code. Version: 2.0 Issued: March 2010 10 LIO Make a Map Manual Code BAY BCH CAPE CAVE CHAN CITY CLF CRAT FALL FOR GEOG IR ISL LAKE MIL MISC MTN Type Bay Beach Cape Cave Channel City Cliff Crater Falls Forest Geographical Area Indian Reserve Island Lake Military Area Miscellaneous Mountain Code MUN1 MUN2 PARK PLN RAP RIV RIVF SEA SEAU SHL SPRG TOWN UNP VALL VEGL VILG Type Municipal/district area - major Municipal/district area - misc. Conservation Area Plain Rapids River River Feature Sea Undersea Feature Shoal Spring Town Unincorporated Area Valley Low Vegetation Village 2. Find the result in the list and click Go 3. The map will centre and zoom to the selected location. The results list will remain in the left panel. Version: 2.0 Issued: March 2010 11 LIO Make a Map Manual Advanced Search: Township 1. Enter the first few characters of the township of interest and any additional information (Lot, Concession, Direction). 2. Click the Search button. 3. Matching townships will be displayed in a drop-down menu. Select the township that corresponds to what you are looking for and click Zoom. Bookmarks This feature use cookies allowing extents to be saved and viewed at a later time. To use this feature, your browser must accept cookies. Important! This feature only bookmarks the extent of your map. Anything additional such as labels will not be saved. 1. Create extent to be saved.The first time using this feature there will be no existing bookmarks. To save a map and create a bookmark, click Add Current Extent. 2. Enter a name for the bookmark, and press the Add Bookmark button. Version: 2.0 Issued: March 2010 12 LIO Make a Map Manual 3. The bookmark Test has been created. Click it to return to the extent or click the red x when it is no longer needed. To add another Bookmark, click the Add Current Extent and repeat the above steps. Feature Icons Feature icons provide the functionality to interact with the maps. The icons are located above the map extent. For detailed instructions on how to use these icons, see Tutorial following. Toolbox Closed Toolbox Open Refresh the Map View Province of Ontario Return to Previous Map View Zoom In Zoom Out Reposition the Map Open Index Map Version: 2.0 Issued: March 2010 Click to refresh the map. Click to return the map to the default view of the entire province. Selected layers remain checked but may not be visible due to the change in map scale.. Click to return the map view to the previous extent. This action will change the viewing scale. Visible layers will change depending on their threshold. Layers that were previously visible will remain enabled. A. Left-click the mouse on the map, hold down and drag diagonally to create a rectangle around the area of interest; release. The map will zoom to the extent defined by the largest side of the rectangle. B. Left-Click the mouse at a single point in the centre of the area of interest until the map zooms to the desired extent. Left-click the mouse at the centre of the area of interest until the map is zoomed out to the desired extent Sometimes called “dragging” or “panning”, used to view other areas of the map while staying at the same scale. Left-click, hold and drag the mouse over the map. Show where in the province the extent is located. An image will open in the Left panel 13 LIO Make a Map Manual Displays information about all the active layers that have Information – A Visible Layers an (Information icon). Click on the map at the point of interest to display information on left side panel. Get information on a single active layer under the layers Information – Single Layer icon beside the layer so that it is tab by clicking the enabled ( ). The icon turns black once enabled. Click on the map of the point of interest to display information on left side panel. Measure Distance If there is No Feature Found at the point selected, check that the active layer has an enabled Information icon and that a visible feature has been clicked on the map. Click the map where the measurement is to begin then continue clicking when ever there is a change in direction. Open/Close Drawing Tools Click to open Drawing Tool Box. Label a point with a coloured push pin. Label a Point Draw a Polygon Click , then click the point on the map you want to label, select the colour and assign a label. Click the Add Pushpin button. Polygons are areas bounded by straight sides. To Draw a polygon: Create a straight line by clicking the endpoints. Draw this above or below the object to be enclosed in the area. Expand by clicking clockwise or counter clockwise around the object of interest. When satisfied, click OK or Clear to reset. See figure. Draw a Line Create a straight line by clicking the endpoints of the line. Draw a Rectangle. Click on the map and drag the cursor to the opposite corner of the desired rectangle. Erase an Object Click on the area or line to be erased. Erase all Print map to PDF Email map Version: 2.0 Issued: March 2010 Click to remove all drawing, highlighting and pushpins from the map. Give the map a title. This will appear in the PDF. Choose the Current Extent, Scale or Specific Scale and click Ok. For more detailed explanation see the tutorials section. Give the map a title. This will appear in the PDF. Choose the Current Extent, Scale or Specific Scale. Include the recipient, sender and message. Click the Send Email button. 14 LIO Make a Map Manual Other Features Map Scale The Scale feature allows the user to scale the map to a fixed resolution centred around the current centre of the map. To Scale the current view, enter the desired scale and click the Go button. Map Tool in Use The Map Tool displays the feature that is currently selected. Map Centre The centre of the extent in Longitude/Latitude coordinates. This information is located in the bottom right corner of the screen. Version: 2.0 Issued: March 2010 15 LIO Make a Map Manual Tutorials: How to Make a Map Making a Basic Map 1. Zoom to area of interest by using the zoom in tool , or search for a specific feature by its geographic name. You can zoom in by either double clicking on where the center of the map should be or by drawing a box around the area of interest. 2. Select the layers that will appear on the map. Layers that are greyed out are not available at the current map scale. Zoom in further to unlock layers and turn them on/off. Version: 2.0 Issued: March 2010 16 LIO Make a Map Manual 3. Click Refresh Map. 4. Review your Legend. Version: 2.0 Issued: March 2010 17 LIO Make a Map Manual Making a Map of Trails 1. Zoom to the area of interest. 2. Turn on the Trail Head and Trail layers under Constructed Features > Trails. Turn on the information icon for Trail Head. Click Refresh Map. Version: 2.0 Issued: March 2010 18 LIO Make a Map Manual 3. Select the Information – Single Layer tool. 4. Click on the trail head (check the legend) of interest and review the information displayed in the right side panel. Version: 2.0 Issued: March 2010 19 LIO Make a Map Manual 5. To highlight the trail segment, click the Highlight Associated Trails button. 6. Repeat clicking next trail head to continue highlighting the trail. Version: 2.0 Issued: March 2010 20 LIO Make a Map Manual Measure Distance 1. Create map. 2. Select the Measure Distance tool. Click on the map where you would like to start measuring, continue click when the measured path needs to change direction Version: 2.0 Issued: March 2010 21 LIO Make a Map Manual Marking up a Map 1. Create a map that you want to mark up. 2. Click on the tool box icon. 3. Select the pushpin icon and click on the map at the location to mark. 4. To draw a polygon, select the Draw Area tool. Begin by drawing a line by clicking the start and end points. Continue clicking in a continuous direction until an area is drawn. Click OK. Version: 2.0 Issued: March 2010 22 LIO Make a Map Manual Version: 2.0 Issued: March 2010 23 LIO Make a Map Manual 5. The area will be shaded. 6. To remove the object click the remove Erase Object icon and click somewhere in the shaded area Printing/Emailing a Map 1. Make a map that you want to share. 2. Click the Print to PDF icon. 3. Give the map a title and chose how you will display the image. Current Extent: Prints the current extent on an 8.5x11 sheet of paper. To accommodate this request, the scale will automatically change. Current Scale: Prints what will fit on an 8.5x11 in sheet of paper according to the current scale. Specific Scale: User defines the scale of the map for printing. 4. Click Create Map Version: 2.0 Issued: March 2010 24 LIO Make a Map Manual 5. Click the link with the title that you gave to your map. A PDF document will open from which you can save or print the map. 6. To email a map, click the Email Map icon, give the map a title and how the image should be displayed. Include the recipient and sender email and a message. Click the Send Email button. Version: 2.0 Issued: March 2010 25
© Copyright 2025