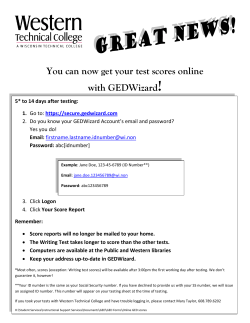Part I & II How to Use Benchmark Regular... Users/Trainees
Part I & II How to Use Benchmark Regular Teacher with Palm for Users/Trainees Used to create students, enter scores, and view reports. A. Login to AIMSweb Benchmark Teacher Training Accounts Use the following information to login to the AIMSweb Benchmark Regular Teacher training account: Customer ID: Username: Password: _______ regteacher train B. Tools and Options on the First Screen After Login When you first login, you will have several options from the first screen. The first time you login you will see the Welcome tab. You will also see four other tabs: My Classes, Downloads, AIMSonline, and My Account. Click on the My Classes tab The ‘My Classes’ tab will be where you add students, edit scores (if allowed), and view reports. Click on the Reports tab From the Reports tab you can generate different reports using the Edformation Educational Averages, or national norms. Click on the Downloads tab The Download tab is where you will download the information available for using the Benchmark Teacher System. On the left side there will be two gray sub-tabs. The first tab labeled Training is where you will download and print training workbooks and software guides. Click on the Samples sub-tab Sample AIMSweb Benchmark materials will be available on the Samples tab. These samples may be useful in helping to inform parents on what they will expect their child to see during these assessments. Click on the AIMSonline tab Copyright 2003 Edformation, Inc. All rights reserved. Benchmark Regular Teacher Script for AIMSweb Trainers 05/24/2005 Page 0 On the AIMSonline tab you will access the AIMSweb’s online support forum. This is where you browse the forum categories for answers to questions you may have regarding AIMSweb. Click on the My Account tab making sure the info tab is showing The ‘My Account’ tab is where you will change any of your personal information or password. You will change personal information such as your name, e-mail address, or mailing address on the sub-tab called info. Please note that any fields that are in red will be required to be filled. This will be the case throughout the entire website. Click on the Password sub-tab The password sub-tab allows you will change your password for logging in to the site. Click on the PDA Settings Tab. We will use this tab later for setting up the Palm Software. Click on the Help button The Help and Logout buttons will always be located in the upper right corner of your AIMSweb Benchmark Teacher screen. Page-specific help is available for every Benchmark screen. Clicking the Help button on each page to will help find answers to questions you may have. The logout button will be used to logout of AIMSweb when you have finished using the program. C. Create Students SAY: You will notice when you login, students have already been added to your class. Even though your students will be already listed for you, you will still be able to add students as needed. Click on the My Classes tab On this tab you will see three bars designated as Fall, Winter and Spring. The current Benchmark period will be automatically expanded. You may click on the other two if you wish to go back and view reports or go ahead and add students. Under the current season bar you will see GOM-type tabs. You will need to select the GOM-type. Underneath the Reading sub tab you will notice Classroom reports and GOMs for reading. Under the GOMs and charts there will be three buttons: Add Student, Edit Score, and Score Sheet. Next to the buttons will be the options for Current Year or Copyright 2003 Edformation, Inc. All rights reserved. Benchmark Regular Teacher Script for AIMSweb Trainers 05/24/2005 Page 1 Multi-Year. Since you will be adding a student, you will want to click the Add Student button. Click on the Fall “window shade” to expand. Click on the Grade 1 tab on the left of your screen. Click the Add Student button Click the Show Advanced Field checkbox This will bring up the Manage Students window. At a minimum you will need to fill in all the red fields. The fewer fields you fill out the fewer reports you will be able to generate using the student information. By clicking the Show Advanced Fields option you can designate categories for the students. Clicking Strategic Monitoring under Advanced Fields will enable the student’s monthly assessment scores to be entered. Type Katherine Harris for Name Select Special Ed for Service Code Select Female for Gender Select African American for Ethnicity Select the Advanced Field Strategic Monitoring Click the Add button You will now see Katherine’s name to the right in the list of students. Type Mike Reeds for Name Select General Ed for Service Code Select Male for Gender Select American Indian for Ethnicity Select the Advanced Field Strategic Monitoring Click the Add button You will now see Mike’s name in the list of students. D. Editing a Student SAY: If you will need to change any of a student’s information, click on the student’s name in the student list. Clicking on the student’s name will bring up the Add Student window with the fields filled in with the student’s current information. You will be able to change any information on this window. Click on Mike Reeds’ name Change Mike to Michael Click the Save button You will now see the change to Michael’s name in the list of students. When you are finished you will click the ‘Home’ button to return to the My Classes home page. Click the Home button Copyright 2003 Edformation, Inc. All rights reserved. Benchmark Regular Teacher Script for AIMSweb Trainers 05/24/2005 Page 2 E. Viewing Score Sheets SAY: Before giving your students their assessments, you may want to have a sheet to write down their scores. AIMSweb provides you with this sheet. Clicking on the Scores Sheet will create a PDF with all the student’s names. You will then be able to print off this sheet and use it to record scores during assessment. Click the Paper link under the Score Sheet heading Click the checkbox next to R-CBM You will see both Katherine and Michael’s names on the sheet, as well as other students’ names. You will also see there is a column for three scores and one for the mean/median. Along the top you will be able to enter who the assessments were given by and the date the assessments were given. Close the Score Sheet window F. Entering Scores SAY: To enter or edit student scores, you will need to click on the Edit Scores button Click the Edit Scores button You will now see the Add Student button along the top. Next to the Add Student button you will see a chart icon with a down arrow. Clicking on this icon will allow you toggle between entering scores vertically or horizontally. You will see that it is set for you to enter scored vertically down the row. If you have scores for multiple GOMs, you may choose to enter the scores horizontally so that you can enter all GOM scores for one student and then continue to the next student. Click on the chart icon so that you will be entering scores horizontally You will now want to enter scores for your students. To do this, you will need to click on the field next to their name under the correct GOM. For FALL: Enter 112 for Katherine in RCBM Enter 18 for Katherine in MAZ Enter 87 for Michael in RCBM Enter 22/2 for Michael in MAZ Once your scores are entered, you will need to click the Save button located at the top or the bottom of the page to save the scores and return to the My Classes screen. To save the scores, but to continue entering scores, you will want to click the Quick-Save button located at the bottom of the table of students. If you would like to return to the My Classes screen without saving the scores you will want to click the Cancel button. Click the Save button Copyright 2003 Edformation, Inc. All rights reserved. Benchmark Regular Teacher Script for AIMSweb Trainers 05/24/2005 Page 3 You will enter a student’s Strategic Monitor Scores in the identical manner, but fist click title bar with the Month the assessment took place. G. Adding and Viewing Qualitative Features, Teacher’s Comments, and Suggestions SAY: Once assessment scores are entered, you will be able to add qualitative features, comments and suggestions. Located to the left of each student’s name, you will see a page icon. This icon is where you will enter all notes. Click on the page icon next to Katherine’s name You will now see the Comments window. The first section is the Qualitative Features Checklist, the second section will be ‘What the parents can do to help’, and the third section will be for ‘Teacher Comments’. Check the Reading Errors Preserve Rather than Distort Meaning checkbox in the Qualitative Features section Check the “Have family time to talk about books and take turns reading out loud every day.” checkbox in the What the parents can do to help section. Type Katherine is an excellent reader and enjoys reading in the Teacher Comment box Click the Save button You are now brought back to the My Classes tab. You will notice that the page icon next to Katherine’s name has changed to a page icon with a checkmark in it. This will indicate that there are notes to read for the student. The note for the student is also added under the student’s name. You will also notice that a Hide link is now added to the header and footer of the Name column. Clicking the Hide link will hide any comments and the Hide will then change to Show. Click the Hide icon You will now need to click the Show link to show the notes again. Click the Show icon H. Determining a student’s status SAY: To find out if a student is below average, average, or above average in a specific GOM, you will want to click on the score for that GOM. Click on the R-CBM score for Michael. You will now be shown a chart with the student’s placement. Underneath the chart you will find a summary of this information. Underneath the summary, there will be a View Multi-Year Chart. This link is used for people who have been using AIMSweb for more then one year. This link will show the charts for the previous years if the information is Copyright 2003 Edformation, Inc. All rights reserved. Benchmark Regular Teacher Script for AIMSweb Trainers 05/24/2005 Page 4 available. Along the top of the screen you will see three tabs labeled Back, Email, and PDF. The PDF button will create a PDF of the chart. You will then be able to print or save the chart. Click the PDF button You will now see the chart as a PDF. Close the PDF window The Email button will allow you to send the chart to someone as a PDF. Clicking on the button will bring up a window where you can fill in your email address, the email address of the person receiving the chart, the subject of the email, and any message you would like to include with the chart. The Back button will bring you back to the My Classes tab. Click the Back button If you are going to want to see all the GOMs on one chart, you will be able to click the report link in the pathway column for the student. This chart will show the status of the student in each measurement for which you have a score. Click the Report link for Katherine You will now see a chart like before, but this time it will have one section for each measurement with a score. If you would like to remove a section from the chart, you can uncheck the box for that measurement at the top and click the display button. Uncheck the Maze - Comprehension checkbox Click the Display button You now see the chart showing only R-CBM. Below the chart, you will find a table with the student’s scores, a quick summary of his/her skill level, and an instructional recommendation. Along the top of the page you will once again have the options for Back, Email, and PDF. Click the Back button If you would like to see the charts for all the students in your class in a specific measurement, you will need to click on the multiple page icon in the header or footer of the measurement in which you are interested. Click the multiple page icon in the header of the R-CBM column. You will now see the chart for all your students in one report. You will have the options of emailing this report or viewing this report as a PDF just like the other reports. Click the Back button Copyright 2003 Edformation, Inc. All rights reserved. Benchmark Regular Teacher Script for AIMSweb Trainers 05/24/2005 Page 5 I. Viewing Classroom reports SAY: You will have access to four different types of classroom reports for each measurement. These reports will be accessible by clicking on the correct report icon located under the Classroom Reports heading. You will need to select the option for the measurement you want to view and then click on the report you will want to see. The four different types of reports will be from the left, Distribution by Scores and Percentile Table, Grade # Scores and Instructional Recommendations Table, Student Score Distribution by Service Classification Table, and Student Score Distribution by Service Classification. Select the R-CBM option dot Click on the Distribution by Scores and Percentile Table (first chart) You will now see the Distribution by Scores and Percentile Table. This table will show you the students from highest to lowest score. It will display student scores for a single Benchmark period. If you would like to see the other benchmark periods, you can click on the Fall, Winter, or Spring in the bar below the chart. Clicking on the period you are interested in will show you the scores for that period. As with all the other charts and reports, you will have the option of emailing or making a pdf file from the report by using the tabs along the top. From this report, you will also have the option of viewing the chart with this information. You will be able to do this by clicking on the View Chart link located in the upper right corner of the screen Click the View Chart link You now see the Class Distribution by Scores chart. You will once again have the options of emailing or making a pdf file. You can also return to the My Classes tab by clicking the Back button. If you would like view the table again you will need to click the View Table link in the upper right corner. Click the View Table link You can now return to the My Classes tab by clicking the green Back tab. Click the green Back tab The second report you will see is the Scores and Instructional Recommendations. You will need to choose the option dot for the GOM you will want to see the report for and then click on the report. Click on the Instructional Recommendations chart (second report) You will now see the Grade 5 Reading Scores & Instructional Recommendations report. This report will show you the status of each student in all the measurements. It will also show you whether or not it is recommended if the student receive individualized attention. You will be able to customize this report with the check boxes located along the top. You will be able to remove any of the measurements and the Instructional Copyright 2003 Edformation, Inc. All rights reserved. Benchmark Regular Teacher Script for AIMSweb Trainers 05/24/2005 Page 6 Recommendations. Once you have checked or unchecked the boxes you will want, you will need to click the Display button in order for the changes to take affect. Uncheck the Show Recommendations box Click the Display button You will now see that only R-CBM and MAZE are on the report. The tabs along the top will once again allow you to email the report or make a PDF from it. Clicking the green back tab will bring you back to your class list. Click the green back button On the third report, you will see the student score distribution by service classification table. This report displays student scores for all of the students in your classroom or grade. Click on the Student Score Distribution by Service Classification Table (third report) You may sort the information by student service code, or latest benchmark period containing student scores. You will be able to do this by clicking the arrow by each column heading. Students’ errors or accuracy may also be displayed by selecting the one you will want to see from the dropdown box located in the upper right corner. Click the green back button The last report will be Student Score Distribution by Service Classification. Click the Student Score Distribution by Service Classification (last report) This report will show student scores based on the Regular Education, Special Education, and Title I service classification for all the students in your classroom. This report will display student scores for a single Benchmark period. Click the green back button This concludes Part I and II, the trainer only portion of this training script. Part III requires that you distribute the AIMSweb Progress Monitor Training Script for Users to the trainees. They will need to log in to the training accounts with the login information specified in their training scripts. You as a trainer will use the same script as the trainees for Part III and IV. Copyright 2003 Edformation, Inc. All rights reserved. Benchmark Regular Teacher Script for AIMSweb Trainers 05/24/2005 Page 7 A. Create Students SAY: When we first login, click the My Classes tab. On this tab we see the three Fall, Winter and Spring bars. The current Benchmark period is automatically expanded. Under the current season bar we see GOM-type sub tabs. Underneath the Reading GOM-type we notice Classroom reports and GOMs for reading. Under the GOMs and charts there are three buttons: Add Student, Edit Score, and Score Sheet. Next to the buttons are the options for Current Year or Multi-Year. Since we are adding a student, we want to click the Add Student button Click the Add Student button This brings up the Manage Students window. We need to fill in all the red fields. Type Art Davis for Name Select Special Ed for Service Code Select Male for Gender Select African American for Ethnicity Select the Advanced Field Strategic Monitoring Click the Add button We now see Art’s name in the list of students. Click the Add Student button Type Mark Kirk for Name Select General Ed for Service Code Select Male for Gender Select American Indian for Ethnicity Click the Add button We now see Mark’s name in the list of students. B. Editing a Student SAY: To change a student’s information we need to click on the student’s name. Clicking on the student’s name brings up the Add Student window with the fields filled in with the student’s current information. We can change any information on this window. Type ‘A’ in the First Name field Type D in the Last Name field Click Search Click on Art’s name Change Art to Arthur Click the Save button We now see the change to Arthur’s name in the list of students. Click the ‘Home’ button to return to the ‘My Classes’ home page. Copyright 2003 Edformation, Inc. All rights reserved. Benchmark Regular Teacher Script for AIMSweb Users 06/06/2006 Page 1 Click the home button C. Viewing Score Sheets SAY: The score sheet is a class list with an area to enter your three benchmark scores and the median of the three scores. We can pull this sheet by clicking on the Scores Sheet button. We then get a PDF of the score sheet that can be printed and used during the assessments. Click on the Score Sheet button We now see our class list on the sheet. Next to each name are three columns for the scores and one for the mean/median. Along the top we see spaces for the name of the person who gave the assessments and the date they were given. Close the Score Sheet window D. Entering Scores SAY: All our entering and editing of student scores is done by clicking on the Edit Score button. Click the Edit Scores button We now see the Add Student button along the top. Next to the Add Student button is a chart icon with an arrow. Clicking on this icon allows us to toggle between entering scores vertically or horizontally. If you have scores for multiple GOMs, you may choose to enter the scores horizontally so that you can enter all GOM scores for one student and then continue to the next student. Click on the chart icon so that you will be entering scores horizontally We are now going to enter scores for our new students. Enter 187 for Arthur in RCBM Enter 25 for Arthur in MAZE Enter 142 for Mark in RCBM Enter 22 for Mark in MAZE Now that all our scores are entered, we want to save the scores. If we are going to continue to enter scores, we would need to click the Quick-Save button. We want to return to the classroom page, so we are going to click the Save button. Click the Save button Next, let’s enter Strategic Monitoring scores for Arthur. Click the next Strategic Monitor title bar Copyright 2003 Edformation, Inc. All rights reserved. Benchmark Regular Teacher Script for AIMSweb Users 06/06/2006 Page 2 (If the default Benchmark Period is Spring, select the previous Strategic Monitor month.) Click Edit Scores Enter 188 for Arthur in RCBM Enter 28 for Arthur in MAZE Click Save E. Adding and Viewing Qualitative Features, Teacher’s Comments, and Suggestions SAY: Once assessment scores are entered, we can add qualitative features, comments and suggestions. Located to the left of each student’s name, there is a page icon. This icon is how we enter all notes. Click on the page icon next to Arthur’s name Check the Reads Very Accurately (>95%) checkbox in the Qualitative Features section Check the second checkbox in the ‘What the parents can do to help’ section. Type Arthur reads clearly and quickly. His reading skills are above the average in the Teacher Comment box Click the Save button Now that we are back to the My Classes tab, we see that the page icon next to Arthur’s name now has a checkmark on it. We also see our note under his name. We also see that a Hide link is now added to the header and footer of the Name column. Clicking the Hide link hides any comments and the Hide will then change to Show. Click the Hide link We click the Show link to show the notes again. Click the Show link F. Determining a student’s status SAY: Finding out if a student is below average, average, or above average in a specific GOM is as easy as clicking on the student’s score in that GOM. Click on the R-CBM score for Mark We are shown a chart that places Mark above the average section. This means that Mark is Above Average. By reading the notes below the graph, we are told that he is Above Average. Along the top of the screen we see three tabs labeled Back, Email, and PDF. The PDF button creates a PDF of the chart. Once we have a PDF, we can print the chart. Click the PDF button We now see the chart as a PDF. Copyright 2003 Edformation, Inc. All rights reserved. Benchmark Regular Teacher Script for AIMSweb Users 06/06/2006 Page 3 Close the PDF window The Email button allows us to send the chart to someone as a PDF. The Back button bring us back to the My Classes tab. Click the Back button To see all the GOMs in one chart, we click the report link in the pathway column of the student. This chart shows the status of the student in each measurement. Click the Report link for Arthur Our chart now has one section for each measurement with a score. To remove a section from the chart, we uncheck the box for that measurement at the top and click the display button. Uncheck the Maze - comprehension checkbox Click the Display button The chart now shows only R-CBM. Below the chart, we find a table with the student’s scores, a quick summary of his/her skill level, and an instructional recommendation. Click the Back button To see how all the students in our class are doing in a specific measurement, we click on the multiple page icon in the header or footer of the measurement in which we are interested. Click the multiple page icon in the header of the R-CBM column We now see the chart for the entire class. Click the Back button G. Viewing Classroom reports SAY: We now can view the four reports which are from left to right: Distribution by Scores and Percentile Table, Instruction Recommendations Table, Student Score Distribution by Service Classification Table, and Score Distribution chart. Each report is customizable by GOM. Click on the Distribution by Scores and Percentile Table (first chart) We now see the Distribution by Scores and Percentile Table. This table shows student scores for a single Benchmark period. To see other Benchmark periods we need to click on the Fall, Winter, or Spring in the bar below the chart. We also have the option of viewing a chart with this information. We get this chart by clicking on the View Chart link located in the upper right corner of the screen Click the View Chart link Copyright 2003 Edformation, Inc. All rights reserved. Benchmark Regular Teacher Script for AIMSweb Users 06/06/2006 Page 4 This brings up the Class Distribution by Scores chart. We use the green Back button to return to the My Classes tab. To view the table again we need to click the View Table link in the upper right corner. Click the View Table link We are brought back to the Distribution by Scores and Percentile Table. Click the green Back tab The second report is the Scores and Instructional Recommendations. Click on the Scores and Instructional Recommendations chart (second report) We now see the Grade 5 Reading Scores & Instructional Recommendations report. This report shows the status of each student in all the measurements. It also shows us whether or not it is recommended if the student receive individualized attention. We are able to customize this report with the check boxes located along the top by checking or un-checking the boxes we want and clicking the Display button. Uncheck the Show Recommendations box Click the Display button We now see that only R-CBM and MAZE are on the report. Click the green back button On the third report, we see the Student Score Distribution by Service Classification Table. Click on the Student Score Distribution by Service Classification Table (third report) The information may be sorted by student service code, or latest benchmark period containing student scores. This is done by clicking the arrow by each column heading. Students’ errors or accuracy is displayed by selecting the one we want to see from the dropdown box located in the upper right corner. Click the green back button The last report is Student Score Distribution by Service Classification. Click on the Student Score Distribution by Service Classification Table (last report) This report shows student scores based on the Regular Education, Special Education, and Title I service classification for all the students in our classroom. Click the green back button Copyright 2003 Edformation, Inc. All rights reserved. Benchmark Regular Teacher Script for AIMSweb Users 06/06/2006 Page 5 Part IV Self Paced Training Script The self-paced section of the training is to be done on your own. If you have any question or need any help please ask me. Any information that is required that is not given should be made up. Logout when you are finished with the script. A. Create Students Add the following students Robin Hayes, Strategic Monitoring Edward Markey B. Editing a Student Make the following change Robin to Robbin C. Viewing Score Sheets View the score sheet to see all names in the class D. Entering Scores Enter the following scores Robbin R-CBM: 72, 74 Strategic Monitoring Robbin MAZE: 12, 14 Strategic Monitoring Edward R-CBM: 87 Edward MAZE: 16 E. Adding and Viewing Qualitative Features, Teacher’s Comments, and Suggestions Add the following Notes and Suggestions Robbin: Self-Corrects Errors (Comprehension Self Monitoring) Have a daily family reading time. Robbin is an average reader. I would like to see her move into the above average area. Edward: Reads "Fluently" or Efficiently Ask your child questions about school work and activities and share your daily experiences. Edward is a good reader, but I would like to see him become a great reader. Hide all the notes Copyright 2003 Edformation, Inc. All rights reserved. Benchmark Regular Teacher Script for AIMSweb Users 06/06/2006 Page 6 F. Determining a student’s status View the status of Robbin and Edward in R-CBM, Maze, and Pathway G. Viewing Classroom reports View the following reports for R-CBM Distribution by Scores and Percentile Table Student Score Distribution by Service Classification View the following reports for R-CBM Grade 5 Scores and Instruction Recommendations Table Student Score Distribution by Service Classification Table H. Change your password Go to the My Account tab and change your password to something easier for you to remember Copyright 2003 Edformation, Inc. All rights reserved. Benchmark Regular Teacher Script for AIMSweb Users 06/06/2006 Page 7 PART V: Palm Setup and Use A. Editing Your Account and Enabling Palm Software Go to “My Account” tab. Click on “PDA Settings” subtab (left edge of screen) 1. Type: Description: fall5 (abbrev. for Fall 5th Grade) District: WSD School: Jefferson Elementary School Grade: 5 Period: September (fall benchmark) Year: 2005-2006 Click Save. 2. Type on the next line: Description: oct5 District: WSD School: Jefferson Elementary School Grade: 5 Period: October (October Strategic Monitor) Year: 2005-2006 Click Save. 3. Type on the next line: Description: nov5 District: WSD School: Jefferson Elementary School Grade: 5 Period: November (November Strategic Monitor) Copyright 2003 Edformation, Inc. All rights reserved. Benchmark Regular Teacher Script for AIMSweb Users 06/06/2006 Page 8 Year: 2005-2006 Click Save. 4. Type on the next line: Description: dec5 District: WSD School: Jefferson Elementary School Grade: 5 Period: December (December Strategic Monitor) Year: 2005-2006 Click Save. 5. Type on the next line: Description: winter5 District: WSD School: Jefferson Elementary School Grade: 5 Period: January (winter benchmark) Year: 2005-2006 Click Save. 6. Type on the next line: Description: feb5 District: WSD School: Jefferson Elementary School Grade: 5 Period: February (February Strategic Monitor) Year: 2005-2006 Click Save. 7. Type on the next line: Description: mar5 District: WSD School: Jefferson Elementary School Grade: 5 Period: March (March Strategic Monitor) Year: 2005-2006 Click Save. 8. Type on the next line: Description: apr5 District: WSD School: Jefferson Elementary School Grade: 5 Copyright 2003 Edformation, Inc. All rights reserved. Benchmark Regular Teacher Script for AIMSweb Users 06/06/2006 Page 9 Period: April (April Strategic Monitor) Year: 2005-2006 Click Save. 9. Type on the next line: Description: spring5 District: WSD School: Jefferson Elementary School Grade: 5 Period: May (spring benchmark) Year: 2005-2006 Click Save. View when finished. Copyright 2003 Edformation, Inc. All rights reserved. Benchmark Regular Teacher Script for AIMSweb Users 06/06/2006 Page 10 1. Turn on your Palm Pilot. 2. Choose your language. 3. Choose your time zone. Copyright 2003 Edformation, Inc. All rights reserved. Benchmark Regular Teacher Script for AIMSweb Users 06/06/2006 Page 11 4. Ensure date and time are accurate. Change if needed. 5. Tap Next to continue. 6. Tap Done to exit. 7. Enter: Customer ID: ______ Username: regteacher Password: train Description: fall5 Click save. Copyright 2003 Edformation, Inc. All rights reserved. Benchmark Regular Teacher Script for AIMSweb Users 06/06/2006 Page 12 8. Click Preferences to change your current user login information Or HotSync Your PDA: a. Tap Home Icon and go to HotSync. b. Tap “Local” and tap the HotSync icon. c. Wait for data to Hotsync. 9. After Hotsync is complete, tap Home Icon . 10. Tap the AIMSweb Icon on your Palm Desktop. Copyright 2003 Edformation, Inc. All rights reserved. Benchmark Regular Teacher Script for AIMSweb Users 06/06/2006 Page 13 11. You will now see the students entered into your Fall 5th grade roster. 12. Tap “R-CBMF”. A dropdown appears. Click the arrowdown to view all available assessments for this grade level and month. 13. Tap R-CBM. 14. Tap the name of Hannah Berg Copyright 2003 Edformation, Inc. All rights reserved. Benchmark Regular Teacher Script for AIMSweb Users 06/06/2006 Page 14 15. Tap “Instructions” and read the instructions aloud to student. Click OK when finished. 16. Click Start. 17. The timer will count down while you are testing the student. Copyright 2003 Edformation, Inc. All rights reserved. Benchmark Regular Teacher Script for AIMSweb Users 06/06/2006 Page 15 18. With your stylus, tap the letters for which the student made an error during the 1’ interval. 19. When time has expired, click OK…and then click on the last letter the student attempted when the timer stopped. 20. Click on the “Back Button.” located on your Palm Screen to return to the main page with your class roster. You will now see Hannah Berg’s score listed on your Palm screen. 21. Hot Sync your Palm Pilot. Your information will be sent into your AIMSweb account, as well as retained onto your Palm Pilot. Copyright 2003 Edformation, Inc. All rights reserved. Benchmark Regular Teacher Script for AIMSweb Users 06/06/2006 Page 16 22. To change Preferences (e.g., login with a different description, username/password, etc.): Tap AIMSweb. 33. Tap Options—then Preferences. 34. Change Description from “fall5” to “oct5” Login using your assigned customer ID, username & Password. 35. Click Save. 36. Click the Home Icon. oct5 Copyright 2003 Edformation, Inc. All rights reserved. Benchmark Regular Teacher Script for AIMSweb Users 06/06/2006 Page 17 37. 38. 39. 40. 41. Click “HotSync” Click Local. Click HotSync icon again. Wait for sync to complete. Click Home. Click AIMSweb Icon. Copyright 2003 Edformation, Inc. All rights reserved. Benchmark Regular Teacher Script for AIMSweb Users 06/06/2006 Page 18
© Copyright 2025