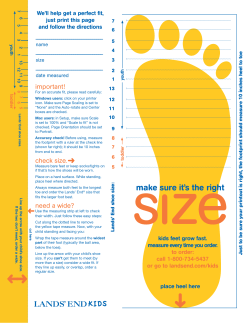Document 211193
How to load all of your hard work onto ‘edublog’. Before you export: Make sure that your teacher has checked through all of your work. Save it into the correct folder in your documents. If you created a keynote presentation, click on ‘:ile’ then ‘export’. Please note that the location of ‘export’ will depend on your version of keynote. If ‘export’ is not under ‘:ile’, click on ‘share’ and you will :ind ‘export’. You are going to export your keynote presentation as a ‘Quicktime’ movie. (1st arrow). Select the drop down menu (2nd arrow). Selecting medium quality will make your :ile smaller and easier to upload. Then select next (3rd arrow). Whatever you name your work here (arrow) will appear as a hyperlink on your edublog. For example if you call it ‘My keynote’ that is what the link will be called that your audience will click on to access it. For a pages document, save your work into your documents folder. To export your work here select ‘:ile’ and ‘export’. Select ‘PDF’ (1st arrow) which means portable document format. By selecting PDF, your audience will be able to view your work but will not able to make any changes to it. Next select the image quality drop down menu (2nd arrow) select ‘good’ again, the quality of the PDF is not the highest, but the upload will be quicker as your :ile will be smaller. Follow the 3rd arrow. Whatever you name your work here will appear as a hyperlink on your edublog. For example if you call it ‘My document’ that is what the link will be called that your audience will click on to access it. Log onto your classes edublog. Make your own post or page (it is up to your individual teacher to decide if you will each make a post or a page.) To load your exported work onto the edublog you need to upload it. Select the media drop down menu (1st). Select add new (2nd) Here you are going to add to your class’ media library. You need to upload your exported work. Select your :ile from the location that you saved it to (1st) (for example you may have saved your keynote presentation as a QuickTime movie onto your desktop.) Then select upload (2nd). The next step is to imbed your hyperlink onto your page or post. Select your page or post from the left hand side toolbar (1st). Select either add new (only if you have not started a page or post yet) or edit (2nd)(only if you have started a page or post). You are going to ‘add media (1st). Which icon you will select will depend on your item, for example if you exported your keynote as a QuickTime movie, select ‘movie’. If you exported your work as a PDF, select the ‘add media ‘icon – last icon. (2nd) Find your work in the media library (1st). Please ignore the 2nd and 3rd at this stage, you use them later. Select the ‘show’ icon. (Arrow) Scroll down until you see the hyperlink. Select the ‘insert into post’ button. (Arrow) Return to your post/page. Select ‘publish’ (arrow). Select ‘update page’. (Arrow) Check it out by scrolling up to the top and selecting the ‘visit site’ icon. (Arrow) Your completed work should be on your class’ edublog for all to see J
© Copyright 2025