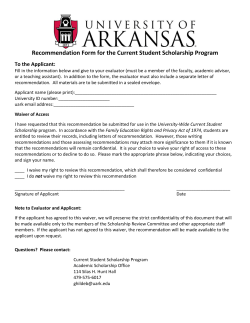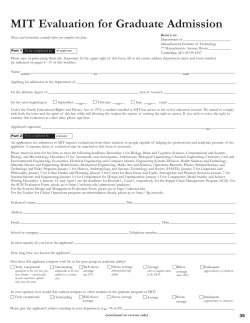Guide on How to Complete the Principal Observation Rubric
Guide on How to Complete the Principal Observation Rubric STEP 1: Access the NC Educator Evaluation System website at https://mxweb3.media-x.com/home/ncval/ STEP 2: Use the pull down to select your school district STEP 3: Type in your username (UID number) STEP 4: Type in your password. Click login STEP 5: Click on the NC Educator Evaluation System (NCEES) icon STEP 6: Click on Observe/Report. Click on Observation hyperlink STEP 7: Use the drop down list in Select a School and /or in Select Group if the teachers have been assigned to different evaluators. STEP 8: Click on the teacher’s name (the name will highlight)Evaluators should make sure the “observer” task bar is highlighted. It is also important to select the current school year found on the observation bar. STEP 9: Click on New Observation found at the top left of the page. The teacher’s name, assignment, and title should pre-populate this screen. You have the option to rename the observation from this screen if you desire. The evaluator’s first and last name is also pre-populated on this screen. If this is not correct, you can add your name. STEP 10: Select set and checklist do not change in this instrument. They will remain the same. If you want to notify the teacher about the new observation, you can send an email to the teacher, by clicking the box- “Yes I want to notify the teacher by email.” You can use the generic email for convenience, but it is encouraged to personalize the email. STEP 11: Click Next. You should now be viewing the rubric for evaluating teachers. The observation name, teacher’s name, school, district, evaluator, and title information are prepopulated on this form. STEP 12: Below the evaluator’s name, you will find the date of the observation. Click on the Calendar icon that is located in the date of observation field. Using the calendar that pops up, choose the date of the observation and click Set. You may choose the date you are completing the observation by clicking Today or by clicking the day in the calendar and then Set. STEP 13: Select, using the pull down, the Teacher Status (Probationary or Career Status Teacher, as well as the year number) STEP 14: Click “Do not allow the teacher to view this rubric form”, found here to prevent the teacher from viewing the form until it is completed. Once you click in the box, a checkmark will appear. At the top right, the form status should be in the edit mode. STEP 15: On the top right, select the school year. 1 STEP 16: Select, using the pull down, the Start Time or the time you will begin the observation. Select, using the pull down, the End Time or the time that the observation was completed. Upon complete the field titled, “Date Complete” will populate upon the completion of the form. STEP 17: Click on the pull down to select a Full or Abbreviated observation. STEP 18: Read and fill out the observation by clicking in the appropriate boxes. Note: The green check mark in the first column means that the evaluator should be able to observe the items in that row during routine classroom observations. As you complete the observation rubric, the evaluator will address each standard and individual element by clicking on the boxes. The check in the box next to each element indicates that the element was observed or was demonstrated. The “Not Demonstrated” option is used if the evaluator has looked for a specific standard/element and it was not demonstrated during the observation. The “Not Looked For” option may be used if the evaluator has not addressed or looked for a particular standard/element during the observation. Comments are required. STEP 19: Click on the Comments box to add comments. In the event that you and other evaluators will conduct observations for the same teacher, it is highly suggested to date and even initial the comments you have included. This will assist you as you review comments created different observers. At the end of each standard, you can attach a file, include a Web Link, check boxes of Example of Artifacts, and add additional example of artifacts in the empty boxes. STEP 20: After completing the observation, be sure to unclick the “Do not allow the teacher to view the rubric” box so that the teacher can view the observation. Don’t forget to use the spell check option prior to allowing teachers to view. STEP 21: Click on the SAVE icon. It is highly recommended to periodically save while you are completing the observation to prevent an unexpected loss of data. STEP 22: Click on the Done icon. (To complete the observation, electronic signatures are required.) STEP 23: Be sure to log-out once you have finished. The log-out is located on the top right of the screen. STEP 24: During the post-conference log back into the NCEES instrument using the same procedures as discussed earlier in this video. Click on the observation icon. STEP 25: Click on the teacher’s name, click on the observation and review the completed observation rubric with the teacher. It is highly recommended that the post observation conference should be held in the teacher’s classroom. After reviewing and discussing the observation rubric, you must sign the form to lock it from any further changes. This will change the form from editing mode to complete. Prior to signing this document, artifacts should be uploaded. Artifacts may not be added after signing the observation. STEP 26: Click in the box in the Evaluator Signature column. A warning box will pop up to notify you that no other changes can be made to the form after it is signed. If you do not receive this pop-up, check to see if you have an active pop-up blocker 2 STEP 27: Click OK. Enter your password in the dialog box that pops up to authenticate your signature. Click on Authenticate after entering your password. Next the teacher will sign and authenticate his/her signature using the same procedures used when the evaluator authenticated and signed. After both the evaluator and the teacher have signed under the observer/evaluators UID number, the teacher may add comments to the form at the time of the post-conference. The teacher must login to his/her own account using his/her own UID and Password to add comments. If comments are added by the teacher, the evaluator will receive an email. Evaluator will Click the box next to Yes in the Comments Attached column and in the Evaluator Signature to authenticate that comments were attached by the teacher. Observations are not complete until both the evaluator and teacher have signed the form. Unsigned forms may be deleted by the author only. Once forms are signed- only a district administrator may delete. Once signed, the status will change from editing to viewing. When you click on DONE – the status will change to complete. 3
© Copyright 2025