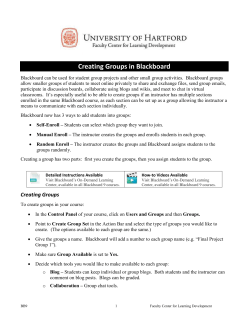Document 241208
Contents Introduction ...................................................................................................... 4 Web browser ......................................................................................................................... 4 Other required software ...................................................................................................... 4 Important note on downloads ............................................................................................ 4 Access Blackboard ........................................................................................... 5 Blackboard’s Welcome page............................................................................. 6 What’s in my Blackboard course? ..................................................................... 9 Discussion boards .......................................................................................... 12 Attachments ........................................................................................................................ 14 Tips for writing messages ................................................................................................. 14 Refworks ........................................................................................................ 16 What is RefWorks? ............................................................................................................. 16 How do I Access RefWorks? ............................................................................................. 16 Email .............................................................................................................. 17 Assessments, Assignments and Turnitin ......................................................... 18 View the list of assignments ............................................................................................. 19 Submit an assignment ........................................................................................................ 20 Check the Turnitin report.................................................................................................. 21 Check your progress in the quiz ...................................................................................... 21 Viewing grades ............................................................................................... 22 Lecture Theatre Recording (also known as Lectopia) ...................................... 23 Wiki ................................................................................................................ 24 Blogs .............................................................................................................. 25 Wimba suite of products including Wimba Classroom ...................................... 26 Other useful links and contacts ....................................................................... 29 © 2009 The University of Queensland 3 Introduction What is Blackboard? Blackboard is the e-learning system used by The University of Queensland (UQ) to provide online learning experiences and assessment resource and submission facilities to students. It has a number of uses: • It can be used as a tool to facilitate communication, online learning and online community building between students and course co-ordinators. • It can also provide online assessment items, including online tests, other assessment resources and can be adapted for the electronic submission of assignments. Before you start: Check your software Please note that Mac OS 10.3 is not supported for Blackboard v9 Web browser Blackboard is a web-based application developed for use with a recently-released browser. Blackboard recommends that you use one of the following: • Internet Explorer 7 or later • Firefox 3.0.3 or later • Safari 2.0 or later Get the latest browsers The latest browsers are available online from the UQconnect website at http://uqconnect.net/helpdesk/downloads. Other required software Some components of your Blackboard course (eg. Chat) require the software Sun Java 5 (or later) to be loaded on your machine. Check if your machine needs the software at the ITS website at http://www.its.uq.edu.au/helpdesk/support/blackboard. Get Sun Java If you need to install Sun Java, you can download it from http://uqconnect.net/helpdesk/downloads. Important note on downloads Free student accounts have a monthly download quota of 400 MB for accessing sites from outside of the university domain (uq.edu.au). To prevent the depletion of your free monthly quota download recommended software from the UQconnect website (http://uqconnect.net/helpdesk/downloads). 4 © 2009 The University of Queensland Access Blackboard Via eLearning@UQ You can access Blackboard directly via the UQ eLearning website, http://www.elearning.uq.edu.au/. At this page, click the Blackboard logon logo to enter Blackboard. You can also log in via my.UQ with your UQ Sign In username and password (the same ones you use for mySI-net). The eLearning link is located under Go Direct To on the left hand side menu of my.UQ. Click on the eLearning link to access the University’s eLearning website, which links to Blackboard. Note: Forgotten your UQ username or password? Check Other useful links and contacts on page 29 for information on who to contact. © 2009 The University of Queensland 5 Blackboard’s Welcome page After logging in, you will see a Welcome page. 2 1 3 4 5 You can return to this page at any time by clicking the Welcome tab n under the UQ logo, or the Home link o in the top-right corner. The Welcome page also includes a series of panels (or modules) that display information relating to various aspects of your Blackboard courses. For example, on this page there are three major modules. • The My Announcements module p will display any important bulletins that your Blackboard course instructors have posted to users of their courses. • The My Courses module q will display your enrolled courses. • My Communities r will also provide access to other areas users can communicate with their peers, My Courses My Courses is the most important module on the Welcome. This module will show you any courses with Blackboard content in which you are currently enrolled. • Click the name of a course to enter that course. My course isn’t listed under My Courses! If your course isn’t listed, don’t worry – it can take up to 48 hours after enrolling in a course for your enrolment to be registered in Blackboard. It is also up to the course administrators as to when the content becomes available. Note: If your course doesn’t have any Blackboard content it will not be listed; not all UQ courses use Blackboard. Many courses have their content openly available on School websites. Check the myStudy area of my.UQ to see if your course is available via Blackboard. You can perform anywhere from two to five actions on each module: and Minimise and Maximise the module. Personalise the module. Remove the module from the Welcome page. Launch Module in a separate window 6 © 2009 The University of Queensland Modify the Welcome page The Welcome page can be personalised in a number of ways. You can change colours, add or remove modules or move them between the two columns. All of these changes can be performed using the Personalise Page button and Add Module buttons (shown above).The Add Module button will allow you to pick and choose which modules appear on the Welcome page by selecting or deselecting them. The Personalise button allows you to change the order, positioning and colours of visible modules. Note: Modules with an asterix next to them cannot be removed. Blackboard version 9 also allows users to modify the layout of the welcome page using a drag and drop method with the modules (click and drag on the Title Bar of the module). Avatars Avatars are a personal image which can be used to represent the user throughout their online experience. Avatars are displayed in My Places, Blogs, Journals, and within Notification Modules including: What's New, Needs Attention, To Do, and Alerts. Avatars can be uploaded through the personal information link in the tools module on the Welcome Tab. © 2009 The University of Queensland 7 Notification Dashboard A new feature in Version 9 is the Notification Dashboard which is accessed through the tab at the top of the welcome screen. When you click the Notification Dashboard tab the screen changes to show four (4) new modules. These modules include: What's New, Needs Attention, To Do, and Alerts. These help you to keep track of outstanding items within your course. Logging Out When you are finished using Blackboard on a public computer, it’s very important that you log out of Blackboard before you close the browser to minimise the risk of others accessing it in your name. • At the top of every page there is a Logout button (above right). Make sure you click Logout before closing the browser window. Special Hint When navigating through Blackboard Version 9 try not to use the Back button or Forward button on the web browser. Use the “in page navigation” tools, for example menus, tabs and links, to avoid unwanted results. 8 © 2009 The University of Queensland What’s in my Blackboard course? Under My Courses on the Welcome page, click the name of a course to enter that course and display its introductory page. The menu You can access all of the material available in your Blackboard course from the side menu. This menu will usually display only the most prominent links in the course (a mode called List View); however the menu can be modified by selecting Folder View to display a link to every possible page in the course. The menu can also be hidden using the toggle switch half way down on the right of the menu. Update your personal information When you select a course, The Tools menu on the left side of the course Welcome screen is where you will find quick links to different parts of every course in which you are enrolled. These include the email controls, announcements, events, tasks and grades for every course. Check your Personal Information under Tools. Under this link you will find a number of important options to configure. You will be presented with options including: • the ability to set privacy options; • specifying whether or not to set the Visual Text Box Editor. • a link to a page allowing you to change your UQ Sign In password. The content of your Blackboard course depends on your course co-ordinator. It’s important to note that all Blackboard courses are different; and some may vary markedly from the example shown above. You may find links to: 1. Announcements Important bulletins from course staff to all participants. Most Blackboard courses display this as the introductory screen by default. 2. Course Profile Information including course description, contacts, assessment details and more. 3. Learning Materials and Resources Any useful information that course co-ordinators judge to be of use to students, such as lecture notes, presentations, documents, web links and others. 4. Assessment items Assignments, quizzes, and tests. 5. UQ Library Links to course materials, exam papers, reading list material. © 2009 The University of Queensland 9 Tools A list of tools available for use in this course is available in the Tools menu Some common tools that may be made available by the course administrator are…. BlackBoard Tools Announcements View important messages from Instructors or Leaders on the Announcements page. Blog Tool Create weB LOG entries Calendar Your personal Calendar. Collaboration Allow users to participate in real-time text-based lessons and discussions (no voice or video). Contacts Lists of contacts relevant to the course (posted by the instructor/course administrator) Course Profile The profile view for this course 10 © 2009 The University of Queensland Discussion Board The Discussion Board is a tool for sharing thoughts and ideas about class materials. Two major terms associated with discussion boards are Thread and Post. A thread is the initial post and the entire series of replies to that post within a Discussion Board Forum. A post is a Discussion Board entry posted to a thread or used to start a thread. Post can also be used to refer to the act of submitting a post. Glossary View a list of important terms and their definitions Groups Formal groups of students for collaboration purposes Messages Emails both sent and received through Blackboard: gives each Course or organisation a private and secure system for communication that functions similar to email. Keep in mind that Messages cannot be sent or received outside of the users in the Course or organisation. My Grades - View grades Lists each user’s Courses and Organisations. Users then select a Course or organisation to access a Grade report. Users can check their Grades within a Course or organisation by accessing the View Grades page through the Course Menu or Organisation Menu. RefWorks With RefWorks software you can create a personalised database of references. You can type the references yourself or import them from a database. You can then create a bibliography for your paper or assignment in the citation style you require. Register View a list of all the students enrolled in the course Send email Send email to many different groups or people in a Course or organisation: These groups and people include (but are not limited too) All Users, All Students, All Groups, Select Users and Select Groups. Tasks Users can view all of their tasks. These include those they have created themselves and those assigned to them by the course administrator. User Manual Online manual for Blackboard Wiki Tool A wiki is a collection of web pages designed to enable anyone who accesses it to contribute to or modify the content. Wiki Tool must be enabled by the course administrator. Wimba Classroom Allow users to participate in real-time text-based lessons and discussions complete with voice and video © 2009 The University of Queensland 11 Discussion boards A discussion board (sometimes also called a message board or a bulletin board) is a place where course users can post discussion items and reply to other posts. This is similar to a live chat system, but is designed so that students do not have to be online at the same time to communicate. Note: Depending on your course, the level of participation you show in the discussion board may form part of your assessment. How do I view a discussion board? • Click Discussion Board on the left-hand menu or • Click the Communication link in the left-hand menu and then Discussion Boards to view a list of boards available – there may be more than one. • Select the appropriate board and you will see the list of forums ready to read. The discussion board message list Discussion board conversations are logged and organised. Conversations take place in separate forums and are grouped into threads that contain a main posting and all related replies. The discussion boards are listed by forum. You are able to see statistics relating to each forum indicating the number of messages in each one. The total posts in a forum, the unread posts in a forum and the number of participants. This is what a Blackboard discussion board looks like: The search button will always be visible across the top of the screen (on the right) when entering the discussion board content area. You are also able to choose Tree View or List View from the right as well. With Tree Views, the Threads can be viewed without the need to click on the forum. You then select a forum by clicking on the underlined subject to see the threads within. You can then select a thread to see posted messages. On the right is a counter that displays how many entries or posts in a thread have yet to be read. 12 © 2009 The University of Queensland The order of the presented threads can be changed by clicking on the headings at the top of the columns. The current sort criteria will be noted by a small coloured arrow and highlighted column heading. Reading discussion board posts Clicking a message subject in the list of messages will display that message. When you’ve finished reading the message, you can: 1. View any replies to the message in the Thread Detail area at the bottom of the screen 2. Reply to the current message by clicking Reply 3. Close the message and return to the message list by clicking the thread link at the top of the page (or choose the OK button down in the bottom right hand corner). Writing a new message You may be able to start a completely new thread (if this has been enabled by your academic staff) by choosing the Create Thread button. The Create Thread screen will display. Complete the Subject Field and the message field to create your message. You then have the choice to add an attachment if you wish. Finally use the Save Draft button to save your work and come back to it later (note: Only you can see your drafts) or click the Submit button to publish the thread to the discussion board. © 2009 The University of Queensland 13 Attachments You may also be able to attach a file to your message before submitting it (if this has been enabled by your course co-ordinator). • If so, there will be an Attachment field below the message. • To attach a file, click Attach a file link. You will be presented with further options • Click the Browse… button to locate your file. • Click Open. The file will be listed in the Attachment field. • When you click Submit, the file will be transmitted to Blackboard with the message, and others will be able to download the file when they view your message. Note: Only one file can be attached to discussion board messages. Tips for writing messages 1. Do not use any form of electronic communication, including email or discussion boards, to attack members of staff or fellow students. Remember that you may not be able to delete message you send. Use of the University network is subject to a code of practice. You can read the University’s Internet Code of Practice at http://www.uq.edu.au/hupp/index.html (click on number 6 Information Technology and then 6.10.1 Internet Code of Practice) 2. Make subject headings specific to the contents so that readers of the discussion board can establish whether the message is relevant to them prior to opening it. Visiting a discussion board full of messages with subjects such as “Hi” and “Help me!” can be very frustrating. 3. Messages should be pertinent and relevant to the subject matter of the specific discussion board. Your colleagues will appreciate your ability to keep to the point of discussion. 14 © 2009 The University of Queensland 4. The Message field contains lots of controls designed to format your text, similar to a word processing application. This can help emphasise certain parts of your messages by expressing yourself in bold or italics. Make sure that your text is easy to read. Don’t use a lot of unusual colours or font sizes – use these features to enhance the meaning of your message. 5. Click on Save Draft to keep a draft of the message. You can return to it and complete it before submitting at a later date. 6. Click Cancel to return to the list of messages without sending the message. © 2009 The University of Queensland 15 Refworks What is RefWorks? RefWorks is a tool which will store the references which you plan to use in your essay. It can be used in conjunction with Microsoft Word to insert those references into your essay and produce a bibliography in many standard referencing formats. How do I Access RefWorks? RefWorks is available via the library website. You access it using any recent version of Internet Explorer, Netscape or Firefox. You can use it on a Windows computer or a Macintosh computer. The only software that you need to download is a small plugin that will allow RefWorks to work more easily with Microsoft Word. Full details on RefWorks including training materials can be found at…. http://www.library.uq.edu.au/refworks/ 16 © 2009 The University of Queensland Email You can send email to any course instructor or fellow participant from within Blackboard. Email is sent from Blackboard directly to participants’ UQ email addresses. To read email sent from Blackboard you must access your student email in the usual way, such as via my.UQ at http://my.uq.edu.au/. Sending email • To send an email from within Blackboard, use the Communication link on the left-side menu, and click Send Email. • The resulting screen (above) will display a variety of options for emailing individuals or groups. Options such as All Users, All Teaching Assistants or All Instructors will allow you to contact every member of those groups, while Select Users will allow you to select specific individuals to receive your email. • Note that options which have been disabled by your course co-ordinator will display as text only, rather than as a link. • If you click Select Users, you have to choose the users from a list of available addressee’s. • All emails should be completed using the Subject and Message body. Attachments can also be added. • To send the email click Submit at the bottom of the page. © 2009 The University of Queensland 17 Assessments, Assignments and Turnitin Your course co-ordinator may require you to submit to online assessment via Blackboard. • Click the Assessment option on the left-side menu to view any assessments. Assignments and assessments may be displayed here, and you can click the View/Complete Assignment link under any of them to complete them. Assignments may require you to attach one or more files. There are two steps to this process: upload and submission. Uploading assignments The following screen will be displayed after clicking the assignment: 1. Click Browse for Local File and select the file you wish to upload. Click Open. 2. The file will now be displayed under to Attached Files. (This file can now be downloaded at any time by clicking the filename link or removed by clicking the Remove button that appears next to the file.) 3. Repeat steps 1-2 for each file you need to upload. 4. When you are finished, click the Save as Draft button to save the added files in their current states. Important: Clicking Save as Draft will NOT submit your assignment to your course coordinator! 18 © 2009 The University of Queensland Submitting your work When you are ready to submit your work for assessment, make sure you remove any unnecessary files from the Attached Files list by clicking the Remove button beside each one. When only the relevant files are listed, click Submit. Important: 1. You must click Submit to send your work for assessment. Academic staff will not see the files if you have merely saved them. 2. Files that are submitted cannot be retrieved for edit and re-submission. Once submitted they are delivered to the course co-ordinator. Turnitin Turnitin is a Blackboard component which enables a course co-ordinator to set an assignment for which all submissions are compared to external resource databases to confirm its originality. Students may be required to submit their assignments via Turnitin in their Blackboard course. It is therefore very important that all students are aware of how to do this. View the list of assignments To view the list of assignments in your course, click the Assessments link in the left-side menu. A screen similar to the one below will be shown: Turnitin assignments are displayed with the Turnitin logo (as shown above), and clicking View/Complete will open a page on the Turnitin website within Blackboard. (Note: As Turnitin is an external, off-net website, using Turnitin to submit assignments will count against your student download quota—even though it is being viewed within a Blackboard frame.) When View/Complete is clicked, and the Turnitin page loads, a page will be displayed providing the option to upload a file for checking. © 2009 The University of Queensland 19 Submit an assignment There are two ways to submit assignments: File Upload (recommended) and Cut & Paste, which can be selected from the Submit a paper by: list box. File Upload This is the recommended method and will probably be selected by default. If another method is presented, change the option in the Submit a paper by: field to file upload before starting. 1. Type the name of your submission in the submission title field (as shown below n) 2. Click Browse… o to open a window which will allow you to locate your desired file. Note that Turnitin can only accept these file types: • Word • WordPerfect • PostScript • PDF • HTML • RTF • plain text • Select the file and click Open. The window will close, and the full file name and path will be displayed in the main window 3. Click submit p to send the file to Turnitin for checking and to your course co-ordinator for assessment. Cut & Paste This method is not recommended as the submission will not include formatting. Without formatting your submission may be difficult to read. 1. Create your submission in an separate application such as Microsoft Word 2. Highlight all of the text that forms your submission and copy. (In most applications, including Word, this can be performed using the keyboard shortcut Ctrl-C) 3. Open your browser and access the Turnitin assignment 4. In the Submit a paper by: field n, select cut & paste 5. As with the File Upload method, type the name of your submission in the submission title field o 6. Click in the large Cut & paste your paper: field pand paste the submission (Ctrl-V or, from the browser's menu, Edit » Paste) 7. Click submit q to send the file to Turnitin for checking and to your course co-ordinator for assessment. 20 © 2009 The University of Queensland Check the Turnitin report At the end of this process Turnitin will display the Assignment Inbox screen, displaying the assignment and your submission. If your course co-ordinator has activated this feature, a percentage value will be displayed heren indicating the proportion of the report that appears to be sourced from elsewhere once Turnitin has checked this submission for originality (allow 24 hours). The lower this percentage score, the better. Click this percentage icon (as indicated above) for a more detailed originality report, including possible original sources for submission content. The assignment can be read from the title linkn The percentage figure shown indicate how much of the file is unoriginalo. Every submission will have its own unique identity numberp. Your lecturer may indicate how many Turnitin submissions you can attempt. Quizzes There are many different kinds of potential online quizzes that are available in Blackboard. Some of the most common are Multiple Choice, True/False and Fill in the Blank. There are at least 16 types of quiz in total that a course administrator can use. Note: Some of these assessments have a set time limit in which to complete them. Always check if your quiz has a time limit prior to commencement. Internet Explorer users will see the elapsed time in the bar at the bottom of the browser window. Check your progress in the quiz When you are undertaking a quiz it is recommended that you save your responses n as you progress through the questions. You can view which questions you have saved at any time by clicking on the arrow to open the Question Completion Status o. Any question numbers listed on the Question Completion Status list with a floppy disk icon have been saved, while the others have not. Click a question number on this list to view, answer and save that question. When you have completed all questions of a quiz, ensure that you click the Submit button to submit your work for assessment. © 2009 The University of Queensland 21 Viewing grades You will find grades and results of assessment items under the left-side menu item Tools and then My Grades. This screen can display the assessment item along with the grade, the maximum points possible, the due date and the weighting given to that item. Clicking the Details button for an item will display (if available) more details on your attempt at that assessment. 22 © 2009 The University of Queensland Lecture Theatre Recording (also known as Lectopia) Lecture Theatre Recording is a system that facilitates the recording of lectures and events for delivery via the Internet. UQ is currently implementing the system across St Lucia, Ipswich and Gatton campuses as well as in some of the teaching hospitals. There are currently 21 large lecture theatres fitted out across the campuses and more will be operational over the coming months. Lecture Recording enables students to review and revise lectures by accessing the sound and screen content just as it was presented. It can be accessed through Blackboard (when enabled). With Lecture Theatre Recording, students can access lecture recordings over the Internet 24 hours a day, 7 days a week at their own convenience. The links to audio and visuals from recordings will be accessible from unit pages on Blackboard. Recordings are made available in a variety of formats (streaming, download, podcasting) and no special software is required to view recordings. Students should be aware that there is an expectation that students attend lectures, tutorials and seminars for all classes in which they are enrolled. In cases where lecturers do provide recordings of lectures and other teaching materials on-line, this is intended to supplement rather than substitute for regular class attendance. © 2009 The University of Queensland 23 Wiki Wikis are often used to create collaborative websites and to power community websites. A wiki is a collection of web pages designed to enable anyone who accesses it to contribute or modify content, using a simplified mark-up language. For example, the collaborative encyclopaedia Wikipedia is one of the best known wikis. Today some companies use wikis as their only collaborative software and as a replacement for static intranets. Wiki’s for student use are available through blackboard as an option on each course. Once activated by the course administrator the students can access the Wiki by clicking on the Wiki Tool. 1 2 3 To make a change to a page you must first click on the Edit option on the right hand side of the page. 1 The history link, also in 1, will show who has made changes and when. Anyone who makes a change to a page will be listed as a contributor on the right. 2 To see the privacy options go to the bottom of the page on the right. In the privacy section you can see who can look at any changes you make. This will most likely be everyone on your course. 3 24 © 2009 The University of Queensland Blogs A blog (an abridgment of the term web log) is a website, usually maintained by an individual, with regular entries of commentary, descriptions of events, or other material such as graphics or video. Entries are commonly displayed in reverse chronological order. In other words the newest entries are at the top. "Blog" can also be used as a verb, meaning to maintain or add content to a blog. Many blogs provide commentary or news on a particular subject; others function as more personal online diaries. A typical blog combines text, images, and links to other blogs, web pages, and other media related to its topic. The ability for readers to leave comments in an interactive format is an important part of many blogs. Student blogs are available through Blackboard under each course. Once activated by the course administrator the blog can be accessed by clicking on the Blog Tool for the course. 1 2 3 To add a new entry to the blog you just click New Entry at the top right. 1 Once you create the entry and click save the entry will appear at the top of the blog page 2 . If anyone comments on your entry then the comment will appear below the blog entry. 3 © 2009 The University of Queensland 25 Wimba suite of products including Wimba Classroom Wimba is a suite of products that offer various types of interactivity within Blackboard. Wimba Voice Email and Voice Board allow for emails and discussion boards with a voice element. Wimba Podcaster allows for the distribution of course based podcasts and Wimba Pronto is an instant messaging system. The most common of the products though is Wimba Classroom which is a fully featured live virtual classroom that supports audio, video, application sharing, and content display. This enables faculty to add vitally important elements of interaction that simply cannot be provided in a text-based course. Wimba Classroom (and the other Wimba products) will be found in the Tools Menu on the left of the screen if they are made available by the course administrator. Before you access Wimba Classroom it is advisable that you run the Setup Wizard. This enables you to check that your machine is set up to run Wimba Classroom effectively. 1 2 3 4 5 1 , 2 and 3 The wizard will run through options quickly. For option 4 it is very important to allow the applet to be run on your machine. Depending on your browser you will need to choose either Always, Run or Trust. Option 5 tests your machines ability to play sound. Once you hear the greeting click on next. At step 6 you are testing your microphone. When you hear your voice repeated back to you click on next and the congratulations screen will be displayed. 6 After the setup wizard has run and your machine has passed you will be taken to the front screen of your chosen room. The Dial-in numbers are for use if you are having connection issues and need to connect using your phone. Click the Enter Room button. The main content window will display. This will take several seconds to load up the various sections. 26 © 2009 The University of Queensland Other options within the content window are… Netstats: The Faculty use this to identify internet connection strength for all participants. The Faculty will see everyone’s connection, students see their own connection speed in the upper left hand corner in media center (near the number 2 above). If, as a student, you are experiencing audio problems, check your netstats and, if weak, dial in. NOTE: Weak is yellow or red colour for the Netstats Volume control for the application. Once selected a slider will appear above the controls. Just click and drag with the mouse to increase or decrease the volume. Question and answer buttons. Tick = Yes, Cross = No, Hand = Ask question Participate in class by using the emoticons that are available through the smiley face button. Starting from the top left and working across the rows they are…Clear, Away, Approve, Disapprove, Surprised, Confused, Clap, Laugh, Faster or Slower Get a feel for the how the class is dealing with the information by using the room pulse to how many people are attending, confused, agreeing etc. © 2009 The University of Queensland 27 Practise using Blackboard All UQ students have access to a Blackboard course under My Courses called Blackboard Student Training from Ask I.T. This is designed to allow you to experiment and play with the various features of Blackboard. More help with Blackboard For more help with Blackboard and its features, contact Ask I.T., The University of Queensland Library’s computing help and training service for students. Phone: 07 3365 6000 or Australia wide 1300 738 082 Email: [email protected] Web: http://askit.uq.edu.au/ Desks: Gatton Ipswich St Lucia Level 1, UQ Gatton Library, Building 102 Level 2, UQ Ipswich Library, Building 8 Level 2, Duhig Building, Building 2 Hours: Opening hours vary by location, service and time of year. See http://askit.uq.edu.au/contact_us for current hours of operation. 28 © 2009 The University of Queensland Other useful links and contacts For more information http://www.elearning.uq.edu.au/ First check your Browser setup http://www.its.uq.edu.au/helpdesk/support/blackboard/ Accessing Blackboard Either via: my.UQ Student Portal: http://my.uq.edu.au/ Or via: UQ eLearning site: http://www.elearning.uq.edu.au/ Blackboard Student support and training • Ask I.T. Phone: (07) 33656000 Australia wide: 1300 738 082 Email: [email protected] Website: http://askit.uq.edu.au • Ask I.T. Locations: Level 2, Duhig Building, Building 2 Ask I.T. Ipswich Level 2, UQ Ipswich Library, Building 8 • Ask I.T. Gatton Level 1, UQ Gatton Library, Building 102 Blackboard UQ staff support • TEDI (07) 33811271 [email protected] The University of Queensland’s Internet Code of Practice All UQ students should read and understand this policy: http://www.uq.edu.au/hupp/internetcode/ Created by Ask I.T. and The University of Queensland Library © 2009 The University of Queensland 29
© Copyright 2024