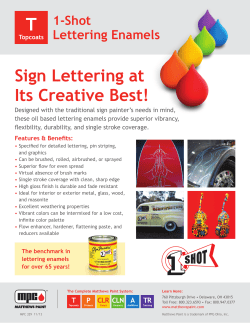Document 25817
© Cynthia Hogan 2009 All Rights Reserved. No part of this lesson or design may be reproduced without the author’s written permission. Creating Appliqué Lettering from True Type fonts 1. 2. 3. 4. Click on the Text tool fly out menu and choose the first tool to the right, the Input Text tool . From the Font pull down, choose a font that has a TT in front of it. The TT indicates a True Type font. These are fonts that are located on your computer and used in all programs. Click on the design page to activate the text tool. Type in your text and click OK. The text will automatically be selected with Select Object tool 5. From the Text pull down menu, choose Convert to Outline Object. You may also right mouse click on the lettering and choose Convert to Outline Object from the right mouse pull down menu. 6. There will now be dashed lines around your lettering. 1 © Cynthia Hogan 2009 All Rights Reserved. No part of this lesson or design may be reproduced without the author’s written permission. 7. From the Sew pull down menu, choose Appliqué Wizard. 8. In the Appliqué Wizard, change the tack down stitch type to Satin Stitch and click OK. 9. Your letter is now an appliqué. To see the individual stitch parts of the appliqué, click on the Sewing Order/Lock icon . 10. From the File pull down menu, choose Save As: 11. Name the design and then click Save. Note: If you have complex letters such as A, or B, you will complete the Appliqué Wizard process for each portion of the letter starting with the outside of the A and then the inside (triangle) of the A. 2
© Copyright 2025