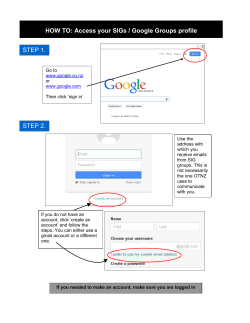Google Ecosystem and Printing Training Manual (Student Edition)
Google Ecosystem and Printing Training Manual (Student Edition) Last updated: September 2014 TABLE OF CONTENTS Introduction………………………………………………………………………………………………………..….3 Chrome…………………………………………………………………………………………………..………………….3 Gmail………………………….………………………………………………...…………………………………………….4 Sending an e-mail………………………….………………………………………………...……………….…4 Your Inbox………………………….………………………………………………...………………………….…5 Creating Labels………………………….………………………………………………...………………..….…5 Using the Chat Function………………………….………………………………………………...…………6 Changing your email signature………………………….……………………………………...…….…..6 Creating an ‘Out of Office’ Auto Reply………………………….………………………………..….…7 Drive………………………….………………………………………………...………………………………………..……7 Working with Folders………………………….………………………………………………...……………7 Creating Docs………………………….……………………………………...……………………………..…….8 How to upload files to Drive………………………….…………………………………………………….8 Drive for PC………………………….………………………………………...………………………………..….9 Sharing Docs………………………….……………………………………...…………………………………….9 Calendar………………………….………………………………………………...……………………………….…….9 2-step Verification………………………….…………………………...………………………..…………...10 The Konica Minolta………………………….…………………………...………………………..…………13 Printing on the Konica…………….……………………………...…………………………………..…….13 Access Cards………………………….…………………………....……………………………………….……15 Scanning………………………….……………………………...……………………………………………...…16 Photocopying………………………….……………………………...…………………………………………16 Appendices Using E-mail and E-mail Etiquette………………………………………………………………….…17 Konica printing costs………………………….…………………………….……………………………….18 Useful Links………………………………………………………………………………………………………19 2 Introduction Welcome to New College of the Humanities. This manual is designed to introduce you to several Google programmes, collectively known as the Google Ecosystem, which we use at the College as well as provide some basic instructions on how to use the Konica Minolta, the College’s main printer, photocopier and scanner. If you require assistance with any IT or facilities-related issues, please visit the Student Support Office (G.02) or email us at: [email protected] Chrome Download and install Google Chrome on your PC or Mac: https://support.google.com/chrome/answer/95346?hl=en-GB Once Chrome has been installed, sign into the web browser. After signing in you can access your NCH student email, Drive, and YouTube account. 3 Gmail Access your NCH student email by visiting: www.gmail.com Log in with your ‘nchum’ account. This will be provided to you by the Student Support Office ([email protected]) This will be: [email protected] Sending an e-mail Clicking ‘Compose’ will bring up a draft email. You should automatically be registered to the NCH directory and therefore have all the ‘nchum’ email accounts in your contact list. Start typing the person’s name and their email should appear. 4 Your Inbox You can split your inbox into ‘Unread’ and ’Read’ emails easily by going to ‘Settings’ and selecting ‘Inbox’. Then from the drop down menu select ‘Unread First’. Creating Labels On the left hand side of your inbox are the standard email folders. You can also add extra labels to help organise your emails. To do this click the drop down menu labelled ‘More’. Then click ‘Create New Label’. Note that you can assign multiple labels to the same message. 5 Using the Chat Function Google Chat is a quick and easy way to instantly communicate with your contacts without having to send an email. This person will also have to have Contacts Chat Window Changing your email signature You can change your email signature by simply going to settings and scrolling down to ‘Signature’. 6 Creating an ‘Out of Office’ Auto Reply Students are reminded to check their email each day to ensure you receive important messages. If you will be away from your email for a few days, you may want to set an ‘Out of Office’ message. Go to ‘Settings’ and scroll down to ‘Out of Office’. There are a few settings that can be changed including the autoreply message and start and end dates. Drive Google Drive is an online storage facility provided free by Google. It allows you to create, save and upload all types of documents from spread sheets to pictures, in the cloud. We strongly recommend you save all of your assignments in the Drive as you will never have to worry about losing them. Working with Folders You can create folders to organise your documents by simply clicking ‘Create’ then ‘Folder’. 7 Creating Docs You can create a number of different Google Docs including Document [Text based], Presentation, Spread sheet, Form and Drawing. Google’s proprietary word processing programme is quite rudimentary so we recommend using MS Word or Pages first if you will be working on longer or more complicated documents. You can then upload and convert the document into a Google doc. All changes that you make in a Google documents are automatically and routinely saved in the cloud. How to upload files to Drive To upload documents or folders from your hard drive just go to Google Drive and select the ‘Upload’ arrow. You can also convert these documents into Google Documents. 8 Drive for PC Similar to Drop Box, Drive automatically syncs your documents onto your hard drive as a back-up. Just go to Google Drive and select ‘Download Google Drive for PC’. Then follow the simple install instructions. Sharing Docs You can also share documents with other users so that they can view or edit the document depending on what privileges you assign to them. Just tick the document you want to share and click the ‘Share’ button. Calendar Google calendar is mainly used for non-teaching events, especially outside of the College’s opening hours. You can also use it to create and invite friends or classmates to events. Click on the day and time on your calendar you would like the event to take place. You can also select ‘Edit Event’ and add guests or rooms while also editing the time and adding reminders. Just start typing the name or room number to add guests/room. You will also be prompted to send an invitation to the guest. NOTE: Any room bookings in the College must be done by a member of the Student Support team and booked using Celcat Timetabler. Unauthorised room use may result in you having to vacate the room prematurely. 9 2-step Verification 2-step verification is a great tool that we encourage you to use for added security to your e-mail account. The premise for ‘2-step’ is to add an extra step of verification when accessing your email’s. The best way to do this is to receive a text message with a verification code every time you log in to a new computer. Once logged in, you have the option to remember the device for 30 days. To activate 2-step click on the drop down menu under your email address, this is located at the top right of your inbox. Then click the ‘Account’ link. This will load a new page; on this page select the ‘Security’ tab. You will then see the ‘2-step Verification’ settings available. Click ‘Settings’. Now you are ready to set up ‘2step’. Click ‘Start setup’. 10 Now insert your mobile number. This is the number that verification codes will be sent too. Next it will send you a 6 digit verification code. Insert the code. Gmail will now ask if you want to trust this computer for 30 days. Finally confirm to turn on ‘2-step verification’ 11 If you use a smart phone or tablet you may want to receive your emails on those devices; appspecific passwords can be created using the above tab. You can also create unique passwords for Microsoft Outlook or Mail on Mac. Just select what you want to access (mail, calendar etc.) and what device (iPhone, Blackberry etc.) Now just enter your unique App-specific password instead of your normal password. 12 The Konica Minolta To use the Konica you must first log on to the Paper Cut website, the online-based print management software: http://print.nchum.org:9191/app Create an account with your NCH email address. Please use our labelling system for usernames: For example ‘John Smith = jsmith Your ‘Summary’ screen will display your balance and printing statistics. Please note: Any email addresses registered that are not NCH accounts will be deleted. On the ‘Rates’ page you will see prices for specific prints, ranging from single to double sided, black and white to colour. Printing with the Konica 1. In order to print, you must first purchase credits; this can be done via the Paper Cut website. Once you have logged in you can click ‘Add Credit’ then select the amount you would like to add. This will finally take you to the WorldPay page where you can make a secure payment via your Credit or Debit card. 13 2. When printing you must login to PaperCut first, and then access the ‘Web Print’ function. Click ‘Submit a Job’ then select how you want it to be printed. (See the appendix in this manual for a list of printing options) 3. Select how many copies you need printed. 4. Choose which file you want printed. A full list of accepted files will be shown. Click ‘Choose File’ and then upload. 5. Once the document is uploaded it will be ‘Held in a queue’. To release the job, click the ‘Jobs Pending Release’ tab. This gives you the option to ‘Release All’ print jobs or to print and cancel jobs individually. 14 Access Cards Using the Konica Printer can be made easier by associating your ID card with the printer. This enables you to login to the Konica by just scanning your ID card on the card reader. 1. Make sure you are a user with Paper Cut, you can become a new user by using this link: http://print.nchum.org:9191/app 2. Now go to the Konica Printer. Tap your ID Card on the reader, you will have a notification saying that you have not associated your card you a Paper Cut account. 3. Input your Paper Cut username and password. 4. Tap your card again. 5. Press ‘Login’. 6. This will confirm your access card has been associated. 7. In the future you can login to the Konica Printer by simply tapping your ID card on the reader. 8. Please always remember to log out by pressing the ‘Access’ button on the main screen. 15 Scanning 1. To scan using the Konica you must login using either your ID card or with your Paper Cut login. 2. Place the document on the glass partition of the printer. 3. Select the ‘Scan/Fax’ button. 4. Input your email address. The easiest way to do this is by selecting ‘Direct Input’ then ‘E-mail’. 5. Scan your document. 6. You can change all the usual preferences, file type, colour, double or single sided, etc. 7. We recommend selecting the ‘Compressed PDF’ option to reduce the size of your file. 8. Please note that the machine will not display a ‘confirmation of delivery’ message. Photocopying 1. Login using either your associated ID card or with your Paper Cut login. 2. Use the tray on top for copying, load the documents in and the printer with feed them through and return them below. 3. Select ‘Copy’. 4. A ‘Ready to Copy’ screen will then appear. Input how many copies you need, the size of the paper, single or double sided, stapled or not etc. 16 Appendices Using E-mail and E-mail Etiquette Due to its speed and convenience, electronic mail (e-mail) has become increasingly widespread over the past few decades. Like other forms of communication, email possesses its own – often unsaid – rules or code of behaviour which users have agreed on. Below are some general guidelines on using proper e-mail etiquette. 1. For work e-mails, always use your business address or a professional-looking personal address (i.e. your first initial and last [email protected]). Avoid sending emails from address such as ‘jazzy9999’ or ‘littleprincess93’ as these are too informal and reflect poorly on you. 2. No matter how short the message, always include a greeting such as ‘Dear ‘Hello_ ’, just as you would when addressing someone face-to-face. ’ or 3. Be informal, not sloppy. You may use commonly accepted abbreviations in e-mail with your classmates, but when communicating with your tutors or external contacts, you should follow standard writing protocol. Your e-mail message reflects you and the College, so traditional spelling, grammar, and punctuation rules apply. 4. Insert an accurate description of the message in the subject heading. This not only prepares the receiver for what they’re about to read, but is invaluable if searching for the message later on. For example, “2012 Expenditure report – version 3 – showing new March data” is far better than just “Report”. 5. When sending an email to multiple people (i.e. +20), consider using the Blind Carbon Copy (BCC). This function conceals the fact that there may be additional addressees from the complete list of recipients and is useful when addressing a very long list of recipients, or a list of recipients that should not (necessarily) know each other. 6. Always draft your email first, and then insert the address of the receiver. This prevents you from accidentally sending the message until it’s finished and allows you to proof read it to ensure there are no grammatical or spelling errors. 7. Because it is hard to convey your ‘voice’ in an e-mail, it’s always best to err on the side of caution and maintain a reserved and formal tone, especially since the way you assume a message will be read may not actually be the way that it is! That is, what may seem humorous to you might mistakenly be inferred as sarcasm. It’s all about what words you choose how you use them, format them, bold them and your choice of punctuation. 8. Don't use e-mail as an excuse to avoid personal contact. Don't forget the value of face- to-face or even voice-to-voice communication. E-mail communication isn't appropriate when sending confusing or emotional messages. If you have a problem with someone, speak with that person directly. Don't use e-mail to avoid an uncomfortable situation or to cover up a mistake. 17 Konica printing costs If you require more credit please contact Lee Fenwick (Operations) or Sheena Van Der Merwe (Operations Manager). Setting Preference Reference Rate per page Discount Black and white, one sided BW-SNGL £0.08 Black and white, one sided, stapled BW-SNGL-STPLD £0.08 Black and white, double sided BW-DBL £0.08 -12.5% Black and white, double sided, stapled BW-DBL-STPLD £0.08 -12.5% Colour, one sided COL-SNGL £0.40 Colour, one sided, stapled COL-SNGL-STPLD £0.40 Colour, double sided COL-DBL £0.40 -12.5% Colour, double sided, stapled COL-DBL-STPLD £0.40 -12.5% *** If you have any suggestions on how this manual can be improved, please contact Lee Fenwick. 18 Useful Links CELCAT Calendar: http://timetable.nchum.org:8081/ Moodle: http://moodle.nchum.org/ Paper Cut: http://print.nchum.org:9191/app NCH website: www.nchum.org Student website: nchum.org/students 19
© Copyright 2025