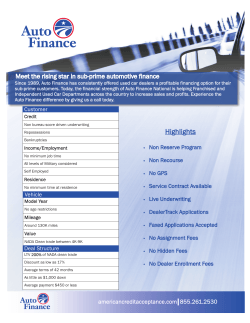Auto Print User’s Manual
Auto Print User’s Manual Welcome ................................................................................................................................................. 2 Configuring the Add-in ............................................................................................................................ 3 AutoPrint Incoming Email Tab ................................................................................................................. 4 AutoPrint Outgoing Email Tab ................................................................................................................. 6 Print Settings Tab .................................................................................................................................... 7 Print Now Tab ......................................................................................................................................... 9 Exceptions Tab ...................................................................................................................................... 10 Troubleshooting ...................................................................................................................................... 9 Auto Print Copyright © 2012-2014 Sperry Software Inc. P a g e |1 Welcome Thank you for choosing the Auto Print add-in, created by Sperry Software. This add-in allows you to print incoming and/or outgoing emails, set the criteria for determining what messages will be printed, and choose whether you want to have only the email message printed, only the attachment printed, or both. This feature can be combined with Outlook’s Rules Wizard so that only messages that flow into a particular Outlook folder are printed, and can be enormously powerful in the right circumstances, such as receiving faxes via email which also need to be printed. To Print Incoming Email Select a folder where your email arrives (for this example, we’ll use the Inbox). Click Choose Folder, and choose the Inbox. A message comes up warning that you will have to restart Outlook in order to have the Inbox be monitored. For this example, we’ll leave the Filter Rules at the default, “All Incoming Emails”. In “What to Print”, we will check the “Print the Email” checkbox. Click on Apply, Then OK, then restart Outlook. Send yourself a message or have someone send one to you, and it will be printed. Auto Print Copyright © 2012-2014 Sperry Software Inc. P a g e |2 Configuring the Add-in Once the installation is complete, you are ready to use Auto Print. When you open Outlook you will notice a new button “Sperry Software Add-ins” added to the toolbar. Outlook 2007 Outlook 2013 Clicking this button displays the Sperry Software Add-ins configuration screen. It is on this screen that settings are made to control the add-in’s functionality. Auto Print Copyright © 2012-2014 Sperry Software Inc. P a g e |3 AutoPrint Incoming Email Tab Figure 1 (Auto Print Configuration Window) This area allows you to set the parameters for printing incoming (received) emails. Auto Print “Incoming Email folders to watch” enables you to choose which Outlook email folders you want the add-in to monitor for printing. Emails that arrive in this folder will be printed, depending on the settings in the Filter Rules frame. The emails can arrive via the normal send/receive mechanism, or they can be pasted (or dragged/dropped) from another folder into this folder. The Filter Rules frame controls the criteria for determining which emails to print. You can choose to print “All incoming Emails” or “Only those which match” the criteria that you specify. You can choose to print only when the subject line matches, the sender’s name matches, the sender’s email address matches or the “To” address matches (in case you have more than one email address configured). Just like all the text fields in the Sperry Software line of add-ins, you can use wildcards for matching text, it’s not case sensitive, and you can specify multiple criteria by separating the items with semicolons. Copyright © 2012-2014 Sperry Software Inc. P a g e |4 Auto Print The “What to Print” frame determines whether to print the email, the attachment, or both. When printing attachments you will need to specify the file type(s) that you want to print, to avoid print attempts on unprintable file types. Again, you can separate multiple file types with a semicolon, or print any attachments using a wildcard like “*.*”. Copyright © 2012-2014 Sperry Software Inc. P a g e |5 AutoPrint Outgoing Email Tab Figure 2 (Configure Outgoing Email) This tab allows you to set the parameters for printing outgoing (sent) emails. Most of the options are analogous in function to the incoming settings but apply to messages going out. The “Automatically print outgoing email” function will automatically print each message that is sent. Filter Rules are similar to those for incoming mail choices, such as All Outgoing Emails or Only those Emails which match the criteria that you specify. However, only the Subject and the Recipient Name are available. What to Print offers the same choices as incoming print emails or print attachments. Tip: It may be easier to monitor the Sent Items folder on the Incoming Email tab rather than printing the items in this tab. This way, the Sent Items folder will Auto Print Copyright © 2012-2014 Sperry Software Inc. P a g e |6 contain the BCC recipients (and the complete header in general), assuming you have any BCC recipients that you want printed. Print Settings Tab Figure 3 (Configure Print Settings) Image Options - Choose print and image options including Size to Fit and Collate. Resize the image to fit the page will expand or contact graphic images to exactly fit the page. Center the image will perform a centering operation on the page before it is printed. Note that these two options apply to just the file types listed (that is, most graphic type files). Printer and Page Setup - Print can be sent to non default printers by specifying the printer setup. Emails can be sent to a different printer than the attachments, however all emails must go to the one printer selected here. Likewise, attachments do not need to be printed to your default printer but all attachments will be sent to the printer selected here. In the Email Page Setup (and Page Setup) dialogue, note that you can select the margins, page orientation and other options including Collate. To print a complete copy of the document before the first page of the next copy is printed, select the Collate check box. If you prefer to print all copies of the Auto Print Copyright © 2012-2014 Sperry Software Inc. P a g e |7 first page and then print all copies of subsequent pages, clear the check box. You can also specify the number of copies that you would like to print. Print Options - After printing the email, the add-in can optionally mark the email as read so that you know that it handled the email. This is the last operation that is performed by the add-in so if there were any errors along the way, then the add-in does not mark it as read. This way, you can quickly see which ones have been printed and which have not. You can choose to include page numbers in the generated email. Note that this option applies only to the emails and not to the attachments. There is also an option to print the number of attachments that were included in the email when it arrived (or when it was sent). This can be useful information because it goes into the body of the email (as opposed to the email header). Finally, the Pause for ‘N’ Seconds After Each Print Job Is Submitted option is useful when printing large attachments. This option basically forces the add-in to wait for a few seconds while the print job is fully queued into the printer, and is useful if there are large attachments being queued. A reasonable value is 5-10 seconds. It will need to be even higher if you continue to see that some attachments are printed twice. PDF Options - There are two ways the add-in can print PDF attachments. The first method uses Adobe Reader and is made available in case the second method (“Use Built-In Routines”) is not satisfactory. The default is to use the Built-In Routines since there is more control over the printing. Auto Print Copyright © 2012-2014 Sperry Software Inc. P a g e |8 Print Now Tab Figure 4 (Batch Print) This area allows you to print emails and/or attachments that are already in the Outlook folders, that is, a batch print operation. Auto Print In the Folders to Print section, you can determine what folders Auto Print will look for when searching for email to print. If you choose “Print according to the ‘Filter’ and ‘What To Print’ settings”, Auto Print will only print email that meet the criteria determined in the “Filter” and “What to Print” settings found in the Autoprint Incoming Email” tab. If you choose “Print Everything”, Auto Print will process all emails and attachments specified in the Folders to Print section. Once you are ready, clicking the Print Now button will begin the print process. A progress indicator will appear and update as the emails and/or attachments are printed. Copyright © 2012-2014 Sperry Software Inc. P a g e |9 Exceptions Tab Figure 5 (Print Exceptions) Auto Print Printing Exceptions - This tab allows you to do exclude certain file types. This can be useful if you consistently receive legal disclaimers that you do not need to print. In the example above, no text files (*.txt) will be printed by the add-in. Print Email Options - Normally, the add-in uses its own routines to print the emails. This is advantageous for printing to non-default printers. However, for legal reasons it is sometimes imperative to have Outlook itself print the emails and to not modify the emails in any way. Checking the option will cause the add-in to use Outlook when printing the emails. This option does not affect the printing of attachments, and checking it will result in the emails being printed to the default printer, just like Outlook does. The ability to include page numbers and the attachment count will automatically be disabled if using this option. Temp Folder - This option allows you to specify a specific folder for the print temp files. This option is helpful if you encounter problems with the automatic printing feature. Copyright © 2012-2014 Sperry Software Inc. P a g e | 10 Auto Print Copyright © 2012-2014 Sperry Software Inc. P a g e | 11 Troubleshooting Q. I’m having trouble, and need to start over with installing. What can I do? A. Follow these instructions: http://www.sperrysoftware.com/kb/questions/98/I%27m+having+problems%2C+and+I+need+ to+reinstall+my+add-ins+from+a+clean+start.+How+do+I+do+this%3F+ Q. The “Sperry Software Add-ins” button is not visible. A. Run the Add-ins Reset tool. The add-in reset tool (among others) can be downloaded from http://www.sperrysoftware.com/outlook/tools.asp Q. How can we contact you for more help? A. For help on more in-depth issues, check out our Knowledge Base. Auto Print Copyright © 2012-2014 Sperry Software Inc. P a g e | 12
© Copyright 2025