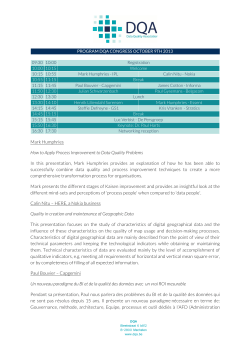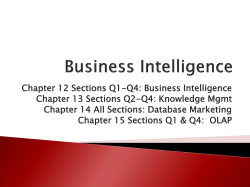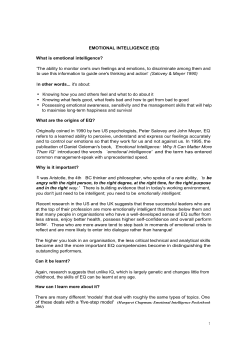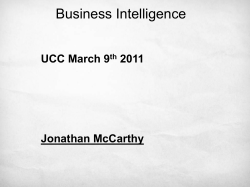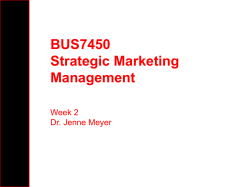How To Get Started - What is Travapal?
How To Get Started At the top of each page is the series of links shown below. These are used for naviga<ng around the site. How to get started: 1. Create an i<nerary as explained in the next page. • ABer you create and save the i<nerary, the system will take the informa<on from the i<nerary and build business intelligence for you. 2. To view business intelligence, you click the “My I<neraries” link to see your list of i<neraries and how they are contribu<ng to your overall business. 3. You can also click the “View Customers” link to see how your business is performing by region and by key customer. 1. Click this link to create a new i<nerary 3. Click this link to view business by customers and by region 2. Click this link to view business intelligence from the i<neraries you entered into the system 4. Click this link to change your profile details such as password or address How to Create An I<nerary 1. 2. 3. 4. 5. Click "Create New I<nerary" link at the top of the page Enter informa<on of the key contact of the i<nerary – name, email, address, phone. This informa<on will be saved in your account so you have a easy to reach place to find your customer’s informa<on for emails or calls in the future. Specify the dates of the i<nerary Enter the number of customers Click "Create I<nerary" buUon. If this person has done trips before that you entered into the system, his/her name will appear in a drop down window when you start typing. If you click the drop down, it will auto populate the rest of the informa<on for this contact. We highly suggest you select the drop down whenever it pops up with the informa<on of the person you seek to enter into the system. How to Create An I<nerary 1. Click here to enter i<nerary name 2. Click here to enter names of people that are part of i<nerary 4. Costs and charges updated automa<cally from ac<vi<es entered. See step 3 3. Click to enter i<nerary ac<vi<es How to enter i<nerary ac<vi<es Here is where you enter informa<on to charge the customer. Create a separate entry for each ac<vity in the i<nerary such as dining, vehicle rental, agent fee, airline <cket charge, etc. How to Create An I<nerary I<nerary costs and charges per person automa<cally calculated and displayed here Click here to add more ac<vi<es One you add an ac<vity, the costs and charges you entered per person will be displayed here Once you are done adding ac<vi<es, click here to review summary of the informa<on you entered As the customer pays for the i<nerary, you can click the i<nerary from your list of exis<ng i<neraries then click “Edit I<nerary” link. You will then be back to this page. You can then click “Update payment” under each customer to enter or update the amounts that have been paid per customer. How to Create An I<nerary Click here to save it in the system. If you do not save it, all records of this i/nerary will be lost Click here to go back to the i/nerary edit page Click here to generate a quote for the customer To enter the amounts that the customer has paid for the trip, click “Edit I/nerary” on the top far leB of the page. Business Intelligence • • To view business intelligence, you click the “My I/neraries” link to see your list of i<neraries and how they are contribu<ng to your overall business. See the next page for a view of how the i<neraries intelligence is displayed and how to configure it to your needs You can also click the “View Customers” link to see how your business is performing by region and by key customer. The key customer is the main contact you entered when at the beginning of the process for crea<ng an i<nerary. – You will see how many customers you have done business with based on a period of <me that you select – You will see which parts of the world your customers come from – How much each customer contributes to your business – You can also click the name of a customer to see his or her email/address/phone so you can contact for furthering business with him or her. – You can see how many <mes your customer has come back to you for repeat business – You can see the i<neraries that the customer took As you create more i<neraries, the system generates business intelligence le[ng you assess how your business is performing. For each i<nerary, you are able to easily track the total cost, the amounts you charged your customers, the expected gain as well as the amounts that your customers have paid. You can select the <me period by which to track your business. You can also view results by those i<neraries that have been fully paid for by the customer or those that are s<ll awai<ng payment. Select whether you want to view all i<neraries, those that have been fully paid or those that are awai<ng full payment. When you click submit, the system will show you the results of your selec<on Select the dates that you want to view business results then click submit. The system will show you results for your selec<on
© Copyright 2025