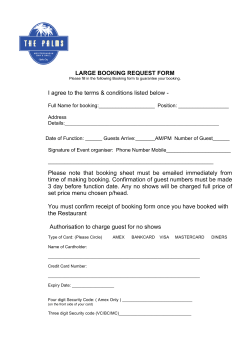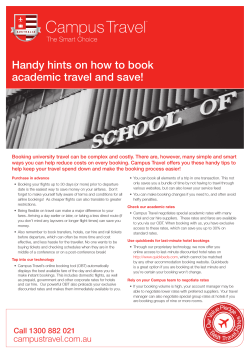How to use the Web Room Booking System (WRBS) academic year: 1
How to use the Web Room Booking System (WRBS) Booking a Room 1. Go to the Room Booking web page and select the Web Room Booking Form for the relevant academic year: http://www.nottingham.ac.uk/academicservices/timetabling/roombookings/roombookings. aspx 2. Enter your Novell Username and Password. Click ‘Sign In’. (If you have any problems signing in please contact the IT Staff Helpline ext 16677) 3. The below screen will appear. It is divided into 3 sections; location, date and time: Page 1 of 4 a) Location Selecting from the drop down menus, you can enter the following information for your booking: b) Date Minimum size – the default is 10, please change this if you require a larger room. Type of Room (e.g. meeting room). If left blank all types of rooms may be included in your results. Campus /Building – select the building (e.g. Dearing, Exchange) or the zone/campus (e.g. Central area-University Park, Jubilee Campus) you require a room in. any equipment required (e.g. data/video projector). You can make more than one selection by holding the control key (CTRL) whilst selecting the equipment. Single Date – to select a single date, use the calendar. Multiple days in multiple weeks – to select more than one date click the ‘select multiple days/weeks’ link and you will see the below. Select the days required and week numbers. To select more than one week use hold the CTRL key. Page 2 of 4 c) Time From the drop down menus select: Your preferred start time. Your preferred end time or your preferred duration. 4. Click ‘next’ to see the results of your search. If there are no rooms available that meet your contraints you will see the message “No options available”. Select the back button if you wish to adjust your constraints and search again. If you are searching for a room on multiple weeks the system will only show results if a room is avaiable on all weeks selected. If you search for a small room or left the minimum size defaulted to 10 the system will show only the most suitable locations. If the location you require does not show, please amend your constraints to be more specific. 5. If there are rooms available a list of rooms will be displayed showing the name, size and a description detailing any room booking restrictions or important information relating to the room. = clicking on this shows other times when the room is available = shows the timetable for the room Selecting the room name will open up a window containing room information including a plan, photo and what equipment is in the room. You also have the choice to see other options, e.g. alternative times when the room is also free. Click on ‘show more options’ for this. Select the room you want by ticking the box adjacent to the room name. Page 3 of 4 6. Confirm your booking details ensuring that ALL fields are completed at this stage. This is important in case we need to get hold of you if there is a problem with the room booking. Please do not alter the email address – this is automatically obtained from your log in details. 7. Once submitted you will receive automatic emails from the system: If you have requested a room where any part of the request is out of core hours, for a restricted room, or for the next academic year before the timetable has been released you will receive a Booking Request email. This will be a copy of the request you have submitted. This is not confirmation that a room has been booked. When your request has been scheduled you will receive a Booking Confirmation email. Please read this carefully as it will state which room you have been allocated. Sometimes it is not always possible to allocate the room you requested. Cancelling a Room 1. Log into the Web Room Booking System and scroll to the bottom of the page and select ‘my bookings’ to see a list of your active bookings. 2. To cancel your booking select the ‘Request Cancellation’ button. Your room booking will then be cancelled. Page 4 of 4
© Copyright 2025