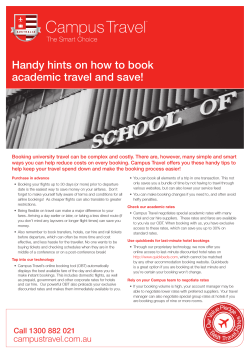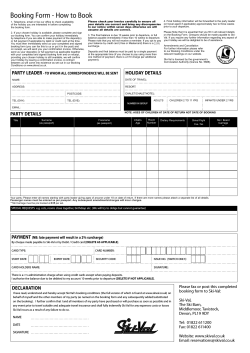How to make provisional booking…………..
How to make provisional booking………….. The following help notes are provided to guide you through The Web Room Booking (WRB) application. If you still have questions after you have read these notes please e-mail the Timetabling and Room Bookings Office at [email protected] The WRB application is for use by SGUL staff, The Student Union and registered users of the FHSCS and SG Trust staff. After signing in, you will see the following page: 1. Room (Choosing the room) Mandatory: From the Suitabilities window select the type of room you wish to request. You can choose more than one suitability by holding down the Ctrl key at the same time as choosing additional suitabilities. Mandatory: Select the capacity of the required room by using the drop down list “Minimum size” Optional: If you wish you can select from the drop down list the level/name of the wing or leave it on default “……….” When you’ve made these selections you can, if you wish, click on the link “View filtered rooms”. You will be given the list of rooms suitable for your requirement (but not necessarily available). Photographs of all rooms, with respective facilities, can be seen by clicking the link at the bottom of the page “Location” (At the moment under construction). 2. Date (selecting the date) You can request either a) single date or b) multiple days in multiple weeks a) Single day Using the drop down list please select the month in which your event is taking place and then click on the day you require. B) Multiple days /weeks Click on the link “Select multiple days/weeks Tick the day(s) of the week and, from the “Weeks starting” window, highlight the week(s) in which your event will be happening. You can choose more than one week by holding the Ctrl key at the same time as choosing the additional weeks. By clicking the link at the bottom of the page “Week numbers calendar” you will be given the full Academic Year 2009-2010 calendar with the week numbers for all the dates. 3. Time (selecting the time) Using the drop down lists, select the start time and duration or end time of your event Click “Next” 4. Selecting the room from those available If no list of rooms is presented this means that there are no rooms available and you need to adjust one of the requirements (date, start time, duration, suitability, size) for your booking. If this is the case, you need to go back (using the back button) and change your requirements under section 1, 2 and 3. If a list of rooms is presented, these are the rooms which meet your requirements. There are 2 additional links, within the table, which allow you to see other available times and the timetable for each listed room (clock for times and rectangle for timetables). If you need more than 1 room for your event you can make multiple selection by clicking small circles in first column next to rooms, which you wish to book.. There are links under the table that will take you to earlier and later start times that are available. There is another link below the table “show more options” which will allow you to view more available rooms (if any exist). If you are satisfied with the list and wish to proceed with your request please click on the selected button next to the booking you wish to request. Click “Next” 5. Confirming booking details Please complete all empty white fields, including session title, and choose your Department from the drop down list. If you are from St Georges Hospital please select “SG Trust”. If you cannot find the name of your Department select “Other” This information is needed by the Room Booking Office to process your request. When you finish completing the form please click the Tab “Confirm Request”. Provisional booking Confirmation On the next screen your provisional booking will confirm all requirements and will provide your Booking Reference Number. Please quote this number if you have queries and need to contact the Timetabling and Room Bookings Office regarding this booking. As soon as the provisional booking is approved by the Timetabling & Room Bookings Office you will receive a confirmation e-mail of your booking. Please do not book any AV equipment or arrange catering until you receive this confirmation e-mail. Viewing, cancelling bookings and signing out. Each page of the Web Room Booking application has three links at the bottom: “book a room”, “my bookings” and “sign out”. The “My bookings” link will take you to the page where you can view all your bookings requested via this online application and will confirm the status of the booking: unconfirmed, confirmed or cancelled To cancel unconfirmed or confirmed bookings please click on the “Cancel” button alongside the booking. To view cancelled bookings on the “my bookings” page you need to tick the box “Include cancelled bookings?” Please note that once an event has taken place, the booking will disappear from your “my bookings” page. Once you have no more bookings to request, click on the “sign out” link to exit the WRB application.
© Copyright 2025