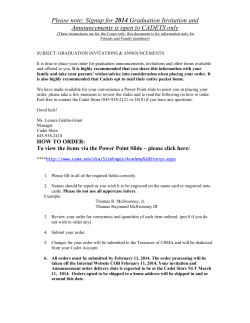How to Create and Manage your Site Cadet Website
How to Create and Manage your Site Cadet Website Uglii Site Cadet is a fast and easy to use website building tool that allows you to build a website in minutes. You can add your logo and images you want on your website. Simply select the Master Layout and Colour scheme for your website then select the content layout for each page as you create a new page. There are a range of layouts and colours to select with many more to be added. You can interchange layouts and colours at any time without losing the data you have added. 1. Log in to your Business Control Panel with your Username and Password. 2. Click to select Uglii Site Cadet Button. 3. On the next screen, select the Create Website button. 4. The “Create Website” Panel will open. This is where you enter your basic website information: Website Name: This is the “working title” or project name you use for your website. This is not Published. By default the website will contain your Trading Name you entered on Registration. This is editable. Domain Name: if you have purchased a Domain Name you can enter it here to use for this website. There are some other steps to follow to achieve this. Refer to a section on this later. Slogan: you can enter a slogan or business description for your business to publish on your website. Email Address: Although this is a mandatory field, it is optional whether this published on your website. There may be a field in some templates but you can select not to display it. (Publishing email addresses in text may increase the amount of spam email you receive). Contact Phone Number: This field may be included in some Templates. Once again this is optional. It is something that you will probably add in your “Contact Us” webpage. Website Logo: You can upload you business logo. This will be placed in the Master Template , so it will appear on every page of your website. The template that you select may be determined by the shape of your logo. Images are set to a maximum height OR width. If the template provides for a logo shape that is tall and narrow, it will appear very small in a template designed for a short and wide logo. You may consider the option of changing the shape of the image of your logo (not the logo itself) using a picture editing software or Microsoft PowerPoint. 5. Click on Next. You will be taken to a screen that will show you a range of Master Page Layouts and Colours to choose from. The Master Theme you select will create the look and feel for your website. This theme follows through to every page of your website. The Master defines the header and footer of your pages, including the positioning of the Navigation Bar, your Logo, your Trading Name and Slogan, and any header or footer Images and Links. You will select the content layout for each page separately—see Step.... Click on Save. You will then be returned to the Site Cadet Home Panel. You are now ready to start building your Website 6. Click on Action then select the Edit Website menu item. Your website Master Page is now presented with a default Home page added for you. You will see that your Logo has been uploaded as well as your Trading Name (from your Uglii Registration) and your Business Slogan if you entered it. Your Trading Name can be edited from this screen by clicking on Edit above it. If you selected a Master Layout with an Image you will need to select the image you want to upload by browsing the images in your computer. To add an image, select the image, then click Open on your Pictures folder. When the image appears in the pop up window click Save. In this example we have created a wide image by joining 3 normal size images together in PowerPoint and saving as a single image in our Pictures Folder. 7. Create Additional Pages by click the + link of the Navigation Bar. Site Cadet allows you to create up to 49 pages—you can have up to 7 pages across in the Navigation Bar (First Level Navigation) as well as up 6 sub pages below each of the primary pages . Creating a Sub Page follows the same process as creating a Primary Page—simply click on the + link that appears when you hold the mouse over the Primary Page. 8. Design your new Page. You will be asked to provide a name for this Page and the Layout of the contents section of the page. The Layout represents the whole page except for the header and footer which is defined by the Master you have selected. The Name of the page will be automatically added to the Navigation Bar. Some layouts will be specifically designed for a particular purpose, such as an “our team” or “our products“ page, where you want several images of products or team members and a brief description to accompany each image. Continue to add pages—both Primary and Sub Pages until you have what you need. You can add pages at any time the Navigation Bar will only show the pages that you have added—if your website only has two pages then only two Navigation Buttons will appear on your website. 9. Add Images to your Website Pages. Click on the Edit link above the preloaded image that you wish to replace. Click on the Choose File to browse through your Pictures Folder on your computer. Select the one you want by clicking on the image and clicking on Open, or double clicking on the image. When the image has loaded into the pop up window, click Save to upload the image to your website. NOTE: Image types should be JPEG, Gif or PNG. Large image file sizes will be slow to upload and will slow the delivery of your website. For this reason, image file size should be limited to 200KB. Select an image that corresponds to the shape of the default image for that template. Choose the template that has similar shaped images to yours. Although images of a different shape should not be distorted, they may appear very small. 10. Edit Text by clicking on the Edit link above the text that you want to edit. A rich text editor will open and you can type text into the box or paste your text straight into the box from another document. Highlight the default text to over write it or click on delete then enter your own text. If pasting from a different document, there may be some formatting differences requiring some adjustment. You can alter the font colour, style and size using the text box toolbar — similar to any word processing software. Note: your Internet Browser settings may be such that you cannot paste directly into the text editor. If so, you will need to paste into an intermediate pop up text box. Simply Paste your text, click OK and this will paste it directly into the Site Cadet Text Editor. To save the text to your webpage, click on the Save Link above the Text Editor 11. Preview your website at any time by clicking the preview button. This view shows you your website as it will appear on the Internet (apart from the two buttons at the top of the page: Edit—takes you back to the edit screen; and Return—Closes Site Cadet and takes you to the Control Panel). 12. When you have completed work on your website click on return to go back to your Site Cadet Control Panel. There are several components of this Panel that you will use to manage your website: The Action Button Menu: Edit Website Details—this is where you enter your Business Slogan, Business Logo, Domain Name if you have one etc Edit Website—this takes you to the edit screen where you can make any changes to your website, including adding new pages Manage pages on this Site—you can also add pages from this screen as well as the edit screen Preview Website—Go directly to the Preview Screen Purchase—this will take you to the purchase screen where you can purchase and publish your website Delete Website—you can delete any versions of websites that you do not want to use. Be careful with this one! The Information Columns Website Name—this is your project name for this website and is not published as part of your website Your Domain Name—If you have a Domain Name and want to use it for your new Site Cadet Website this needs to be entered in the Website Details Panel. You will also need to arrange for the DNS settings to point to the Web Address that is shown on the screen next to the Domain Name box on this Panel ( sitecadetweb.uglii.com). This is something that is external to the Uglii Site Cadet system, so if you are unsure of this process please seek help from your Domain Name Hosting Service. See next page for further details Pages—this tells you the total number of pages that you currently have in your website. The basic Site Cadet package comes with 5 pages. Additional pages can be purchased as you require them. Instead of having multiple expiry dates for different pages of your website, your subscription period will be altered by a few days to reflect the nominal increase in the cost of your website ; allowing for elapsed time . This results in your website having a single renewal date and avoids the need for you to pay small amounts when you require another page. Website Address (URL) - this is the Site Cadet URL or Website Address for your Site Cadet Website. This contains the unique identifier for your website so please ensure that you always copy it correctly. Also ensure that there are no spaces created when you paste it. You can use this to link to your website from your emails or your Uglii if you have an Ultimate Uglii (Link). Because of the length of this address we would recommend that you consider registering your own Domain Name that contains your business name for your business cards etc. Valid Until—this is the date that your Site Cadet subscription ends. This date will change depending on the status. When you first purchase your Site Cadet website, you will be given a grace period prior to the invoice amount being received by us. This means that you can enjoy the benefits of your new Site Cadet website immediately you are happy to publish it. Once payment is received the expiry date will be extended to give you the full 12 month subscription period. The expiry may change slightly again if you want to purchase pages additional to the five included, after completion of your initial purchase. 13. Pointing your Domain Name to your Site Cadet Website You will need to call up your ISP or where your Domain name is being hosted . Ask the Domain Host to create a CNAME record for your domain name. In the CNAME record they need to point your domain name (ie-www.abcd.com.au) to sitecadetweb.uglii.com….it’s very straight forward. Domain Names need to be purchased separately from your Site Cadet website. If you do not yet have a Domain Name, you can use the URL Site Cadet has provided with your website. This will work once your Site Cadet Website has been purchased and activated. 14. Purchasing your website A Site Cadet website can contain up to 49 pages. Five pages are provided in the basic price with additional pages adding to the price charged. (Prices vary by Country). To purchase you Site Cadet website , click on the Action Button to the left of your website listing and select purchase. You will be taken to your shopping cart. Click the items shown in the card that you want to pay for now (you can elect to purchase a range of Uglii services in one purchase) and click on “Proceed to checkout”. Any taxes associated with this purchase will then be calculated and shown to you before you confirm the purchase. Once you have made the purchase all the pages of your website will be activated. A grace period of 14 days allows your website to be live prior to the payment being received. After the grace period has expired the website will no longer be live. However, payment made after the grace period will re-activate your website. 15. Publishing your Website Pages can be published separately and also individually unpublished at any time. To publish your web pages select the “Manage Pages on this Site” option in the Action Menu as shown. Site Cadet allows you to only publish the pages that you want to display. This allows you to publish parts of your website while some pages are still a “work in progress”. Each Webpage will need to be published to be seen by the public. You can depublish any page by following the same process . The “Publish” option will be replaced with “Depublish” when the page is currently published. Please Note: Site Cadet websites can cater for all languages. You can create a version in different Have Fun with Site Cadet
© Copyright 2025