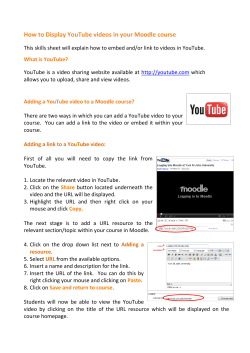How to Link or Embed a YouTube Video in Edline
How to Link or Embed a YouTube Video in Edline You can provide YouTube videos for documentation and for your students in one of two ways. Both methods use the Share button found below all YouTube videos. Please see the screen capture below then read on for step-by-step instructions. The EASY Way: Create a link to the YouTube video 1. Visit YouTube and locate the video you’d like to share. 2. Click the Share button. 3. Click inside the link field (highlighted in blue above) and do one of two things to copy the link: a. Press Control (Command on a Macintosh) + the C key to copy the URL b. Right-click inside the link field and select Copy 4. In Edline go to your Class website and click the Edit this Page button shown here. 5. Place your mouse over the Links section of your page. Click the Add Item button to add a link. 6. Give the Link a title in the box that appears and click on “Create Now” 7. Place your cursor in the Link URL and press Control (or Command) + the V key to paste the link you copied into place. Or, right click inside the URL field and choose Paste. 8. Click Save and Return to complete the creation of your link. 9. Your students will now be able to visit Edline and go directly to the video link you provided. NOTE: If you teach more than one section you can use the Multiple Postings section to copy the link to all of your classes. The Slightly More Difficult Method: Embedding a video 1. Visit YouTube and locate the video you’d like to share. 2. Click the Share button. 3. Select the Embed button to locate the embed code as you see in this example. 4. It is recommended that you UNCHECK the “Show suggested videos…” checkbox as shown. 5. Copy the embed code using the keyboard shortcuts Control (Command)+C or right-click on the highlighted code and select Copy. 6. In Edline visit your class page. 7. Click on Edit this Page 8. Select the Add Item button in your Contents section and choose Document Page. 9. Give the Document a clear title and click on Create Document. 10. On the next screen click in the blank area of the document then look for the Rich Text Editor to appear in the Edline Toolbar as you see here. 11. Click on the HTML button to open the HTML Editor. 12. Paste the code you copied from YouTube into the window by pressing Control (Command) + V. (Right-click is not allowed.) 13. Click the Update button to place the code into your document. 14. You will see a preview in Edline of how the video will appear. 15. Click the Save button to save the document. 16. Now when your students visit Edline they will see the video on your class page and will not have to leave Edline to go to YouTube. In addition, you can also provide instructions to your students in the same document.
© Copyright 2025