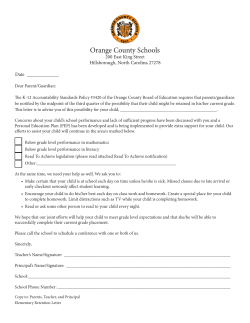How to Register for WebDMR Created on 4/18/2010
How to Register for WebDMR Created on 4/18/2010 Modified on 6/23/2010 Table of Contents Create a SecureAccess Washington (SAW) Account ................................................................. 3 Add the WebDMR Application to Your Services ........................................................................ 8 Setting Up Your WebDMR.......................................................................................................... 10 Coordinator Role ........................................................................................................................ 10 Signer Role ................................................................................................................................. 17 Preparer Role .............................................................................................................................. 24 Create a SecureAccess Washington (SAW) Account In order to access WebDMR, you need to have a SecureAccess Washington (SAW) account. If you have an existing SAW account, then you can skip this section and go straight to “Add a New Service” tab. If you don’t have a SAW account, please follow these registration instructions. 1. Go to https://secureaccess.wa.gov in your internet browser. 2. Click on the “Create one” link to create a new SAW account. 3. Review the six steps in the registration process and click on the “Start” button. 4. Fill in your name and e-mail address; then select a security question to answer. Please make sure you use a valid and active e-mail address. SAW will send you emails about your account and you will need to be able to check your e-mail in order to finish the registration process. Once all of the fields are completed, click on the “Next” button. 5. Fill in the user id and password boxes. There is a secure password helper that will pop up and assist you in creating a secure password that meets SAW’s standards. Once everything is completed, click on the “Next” button. 6. Review all of the information that you have entered to this point. Your account hasn’t been created yet, so if you want to change anything click on the “Previous” button. If everything looks good, then click on the “Next” button. You can also print this page for future reference by clicking on the “Print” link. 7. Type the security code into the text box and click on the “Submit” button. When you click on the “Submit” button an e-mail message will be sent to the e-mail address that you supplied during the registration process. 8. Log into your e-mail provider and find the message from [email protected]. The subject line of the message should read “SecureAccess Washington : Welcome to SecureAccess Washington”. Open the e-mail message and click on the “To activate your new account” link. Here is an example e-mail message: 9. Use your new user id and password to log back into SAW. When you click on the “Login” button, your account will be activated. You must log on using the link in the e-mail message to activate your account. For additional assistance, please check out the SecureAccess Washington customer support web site at http://support.secureaccess.wa.gov/. NOTE: Now that you have a SecureAccess Washington account, you can use your account to access many different web applications offered by other state agencies. (Example: Department of Labor and Industries) Add the WebDMR Application to Your Services Now that you have a SecureAccess Washington (SAW) account, you will need to add WebDMR to your list of “My Services”. Use the following instructions to add WebDMR to your list. 1. Log into SAW with your user id and password. Then click on the “Add a New Service” tab or if you can see the “Click here to add services” link, you may click on it. 2. Type in WebDMR into the “Search services by keyword” textbox and click on the “Search” button. 3. The service “Electronic Discharge Monitoring Reports (WebDMR)” will come up for you to select. Click on the “apply” link on the left hand side of the page to add WebDMR to your list of services. 4. Once you have added the service, click on the “My Services” tab. To get into the WebDMR application, click on the “Electronic Discharge Monitoring Reports (WebDMR)” link. NOTE: Now that you are registered with SAW and have access to the WebDMR service you may now use the following shortcut link to get to WebDMR. https://secureaccess.wa.gov/ecy/webdmr This link will let you log into SAW and then direct you straight into the WebDMR application. Setting Up Your WebDMR – Coordinator Role There is a one-time setup process to get you rolling in WebDMR. If you have the authority to sign DMRs, delegate signatory authority to others, and allow other users to prepare your DMRs, then you probably need to sign up for the coordinator role. Follow these instructions to setup your account as a coordinator. 1. After you have completed the SAW registration and WebDMR service add steps above, click on the “Electronic Discharge Monitoring Reports (WebDMR)” link on your “My Services” tab in SAW. This will direct you to the WebDMR setup page. Leave the radio button for the “Assign others, prepare, and sign” option selected; then click on the “Continue” button. 2. In order to electronically sign your DMRs, you must create an electronic signature account. This account is different from the SAW account that you created earlier. This account is just for signing your DMRs and is only used within the WebDMR application. To create an electronic signature account, you only need to do a few things. First is to select a user name and password. You can use the user name provide in the “Create User Name” text box or you can select a new one. Then select a password that meets the password criteria. Then click on the “Submit New User” button. 3. The next part of the electronic signature account creation is the selection of five security questions. Select five different security questions from the drop down boxes; then provide five different answers (one for each question). Once you have selected and answered your questions, click on the “Continue” button within the blue box. 4. Finally, enter your company name and primary phone number to complete the account creation. The display name and e-mail address text boxes contain the text you used to create your SAW account. You may leave this as is or you may change it. If you change your e-mail address, you must put an active e-mail address in its place. The electronic signature account will use this e-mail address to notify you when your account has signed a document, so it must be an active email address. Click on the “Submit User Profile Information” button to complete the electronic signature account profile. 5. Click on the “Continue” button at the bottom of the screen to move to the next page. 6. Now you need to tell us what permits you can delegate signatory authority to others for. Use the four searching options to narrow down search results for your permit. When your permit displays in the search results section, click on the “Select” link on the right hand side of the screen to select that permit. You can do multiple searches and select multiple permits across those searches. To view all of your selected permits click on the “My Permits” tab. You may also remove unwanted permits (if you accidentally clicked one) after you click on the “My Permits” tab. When you are all done selecting permits, click on the “Continue” button. NOTE: The permits you select will be verified before your WebDMR role will be approved. 7. This completes your online WebDMR role set up. You must now wait until your electronic signature account is approved and your WebDMR role is approved. Click on the “Close” button to close out of the application. 8. When you created your electronic signature account, an e-mail message was sent to you with the last step of your registration. Log into your e-mail provider and look for an e-mail message sent from [email protected]. The subject line of the message should read: “Washington State Dept of Ecology confirmation: Your Electronic Signature Account application has been received”. This email contains instructions and an electronic signature account (ESA) agreement form. Fill out the PDF form and mail it back to the appropriate Ecology office listed on page three. If you are signing up for multiple permits, then pick the office that corresponds to a majority of your permits. After you mail the ESA to Ecology, your registration is complete until you receive another e-mail message from [email protected] Here is an example e-mail message: 9. When you receive a second e-mail message (at a later date) from [email protected], click on the link provided in the e-mail message. This link will direct you to SAW to log in page; type in your SAW user id and password and click “Login”. Here is an example e-mail message: Log into SAW: 10. You will then be directed to the electronic signature account activation page where your electronic signature account will be verified and activated. You are now certified to sign DMRs and grant other user access to your DMRs. Click on the “Log into DMR” button to go to your WebDMR home page. Verification Screen: WebDMR Home page: Setting Up Your WebDMR – Signer Role There is a one-time setup process to get you rolling in WebDMR. If you have the authority to sign DMRs and prepare DMRs, then you probably need to sign up for the signer role. Follow these instructions to setup your account as a signer. 1. When you receive an e-mail message from [email protected] with a subject line of “You Have Been Granted Access to WA Dept. of Ecology's WebDMR Application”, you can start your setup process. The e-mail message has some basic instructions to get you started. Here is an example e-mail message: 2. First, if you do not have a SecureAccess Washington (SAW) account you need to create one. Go to the “Create a SecureAccess Washington (SAW) Account” section of this document for instructions on how to create a SAW account. 3. Then you need to add the WebDMR to your list of services. Go to the “Add the WebDMR Application to Your Services” section of this document for instructions on how to get this service. 4. Once WebDMR is listed in you “My Services” tab, click on the “Electronic Discharge Monitoring Reports” link and you are ready to work on DMRs. 5. In order to electronically sign your DMRs, you must create an electronic signature account. This account is different from the SAW account that you created earlier. This account is just for signing your DMRs and is only used within the WebDMR application. To create an electronic signature account, you only need to do a few things. First is to select a user name and password. You can use the user name provide in the “Create User Name” text box or you can select a new one. Then select a password that meets the password criteria. Then click on the “Submit New User” button. 6. The next part of the electronic signature account creation is the selection of five security questions. Select five different security questions from the drop down boxes; then provide five different answers (one for each question). Once you have selected and answered your questions, click on the “Continue” button within the blue box. 7. Finally, enter your company name and primary phone number to complete the account creation. The display name and e-mail address text boxes contain the text you used to create your SAW account. You may leave this as is or you may change it. If you change your e-mail address, you must put an active e-mail address in its place. The electronic signature account will use this e-mail address to notify you when your account has signed a document, so it must be an active email address. Click on the “Submit User Profile Information” button to complete the electronic signature account profile. 8. Click on the “Continue” button at the bottom of the screen to go to the WebDMR home page. At this time your WebDMR account is active, but your ESA account is not active. You may enter DMR data, but you will not be able to sign DMRs until your ESA account is approved and activated. NOTE: If you are creating the account before the facility coordinator set you up (before the email in step one), then you will be directed to a waiting for approval screen. Please make sure you send in your ESA form and we will get you approved. 9. When you created your electronic signature account, an e-mail message was sent to you with the last step of your registration. Log into your e-mail provider and look for an e-mail message sent from [email protected]. The subject line of the message should read: “Washington State Dept of Ecology confirmation: Your Electronic Signature Account application has been received”. This email contains instructions and an electronic signature account (ESA) agreement form. Fill out the PDF form and mail it back to the appropriate Ecology office listed on page three. If you were assigned multiple permits to sign up for, then pick the office that corresponds to a majority of your permits. After you mail the ESA to Ecology, your registration is complete until you receive another e-mail message from [email protected] Here is an example e-mail message: 10. When you receive a second e-mail message (at a later date) from [email protected], click on the link provided in the e-mail message. This link will direct you to SAW to log in page; type in your SAW user id and password and click “Login”. Here is an example e-mail message: Log into SAW: 11. You will then be directed to the electronic signature account activation page where your electronic signature account will be verified and activated. You are now certified to sign DMRs. Click on the “Log into DMR” button to go to your WebDMR home page. Verification Screen: WebDMR Home page: Setting Up Your WebDMR – Preparer Role There is a one-time setup process to get you rolling in WebDMR. If you just type up DMR information for your facility (you cannot legally sign a DMR), then you have the easiest setup process. Follow these instructions to setup your account as a preparer. 1. When you receive an e-mail message from [email protected] with a subject line of “You Have Been Granted Access to WA Dept. of Ecology's WebDMR Application”, you can start your setup process. The e-mail message has some basic instructions to get you started. Here is an example e-mail message: 2. First, if you do not have a SecureAccess Washington (SAW) account you need to create one. Go to the “Create a SecureAccess Washington (SAW) Account” section of this document for instructions on how to create a SAW account. 3. Then you need to add the WebDMR to your list of services. Go to the “Add the WebDMR Application to Your Services” section of this document for instructions on how to get this service. 4. Once WebDMR is listed in you “My Services” tab, click on the “Electronic Discharge Monitoring Reports” link and you are ready to work on DMRs.
© Copyright 2025