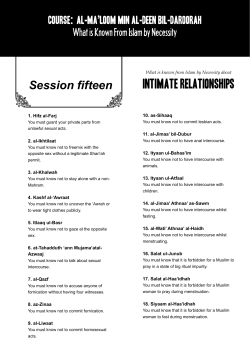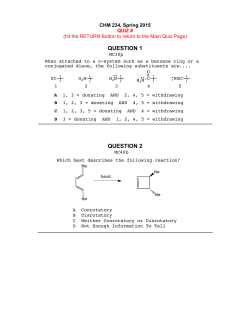How to use FORscene Navigation and Assembly Editing
How to use FORscene Navigation and Assembly Editing 344 Bloor Street West, Suite 401, Toronto, Ontario, M5S 3A7 Canada 416‐784‐3509 [email protected] FORscene is proprietary technology of Forbidden Technologies plc – www.forbidden.co.uk. Set up: • Check to ensure your machine meets the minimum requirements. FORscene runs on Windows PC and Macs. We recommend a CPU with 3GHz and 512MB RAM, though FORscene will work on less powerful computers. You will also need a reliable broadband internet connection, and Java. • Configure the Java memory setting by reviewing the instructions at: http://www.forbidden.co.uk/products/scene/help/17/ Log in to account: Close down all other applications Open a web browser and log on to the account management page: www.forscene.net Enter account name and password Select which account you would like to log into by clicking on the “edit” button. 1. 2. 3. 4. Watch a video: 1. Find the video you want to watch in the “Files” window. (This will be open when you launch FORscene or can be accessed by clicking on the Files button ( ) on the top left. 2. Drag the video and drop into the “play” window (on the left hand side with a blue bar on top of it). 3. Click on the video screen to play and stop. Navigate: • • • Look through the video by dragging the cursor along the navigation bar at any speed you like. The navigation bar is located below the main video screen. The white vertical line indicates the current frame. Timecode is represented hours:mins:secs:frames. Type a timecode in the current frame timecode box, which is located below the navigation bar, and press enter to jump to where the timecode indicates. Zoom in to see individual frames. Zoom out to see shot changes. 344 Bloor Street West, Suite 401, Toronto, Ontario, M5S 3A7 Canada 416‐784‐3509 [email protected] FORscene is proprietary technology of Forbidden Technologies plc – www.forbidden.co.uk. • Use navigation buttons to play frames backwards and forwards, jump to edit points or to the end as shown below. Back to start Jump to end Back to previous clip Forward to next clip Back one frame Forward one frame To play a video forward at normal speed, type either the “L” button once, or the space bar on the keyboard to commence the video. You can double (2x) the normal speed by pressing the “L” button once again, and quadruple (4x) the normal playing speed by pressing the “L” button for a third time. Alternatively, you can play any video backwards at normal speed by typing the “J” button once, double (2x) the speed by typing it again, and quadruple (4x) the playing speed by typing it for a third time. At any point you can press the “K” button to stop the video from playing. Make an edit: • Navigate to find the start of the section you want. • • Press to set the in‐point. Play the video or navigate to the end of the section you want. • • Mark the out‐point by pressing the button. A black line will appear between the video and audio splurge, highlighting your selection. Drag and drop the video clip onto the “record” window (on the right hand side with a red bar on top of it). This will copy your selection across to start your edit timeline. Continue to create edits by marking in and out points on your source material and drag them onto the record window. • 344 Bloor Street West, Suite 401, Toronto, Ontario, M5S 3A7 Canada 416‐784‐3509 [email protected] FORscene is proprietary technology of Forbidden Technologies plc – www.forbidden.co.uk. Popular FORscene Buttons: Media Files where audio/video files are stored. Recycle where you put unwanted video. Videos are permanently removed after 31 days in the recycle bin. Web Publishing where you publish your video to the internet. Podcast and Mobile Publishing where you can publish your video onto your iPod or mobile device. MPEG Export where you can export your video as an MPEG-2 or MPEG-4 for local storage. Export where you can export your EDL for media reconnection in Avid or Final Cut Pro or other high-end systems. Keysets where you assign key shortcuts for use in FORscene. Chat where you can chat with other users privately within your account; get technical support or chat publicly within FORscene worldwide. Help gives instructions on how to use FORscene. Re‐order shots: Your selected shots will appear on the active timeline in different colours. You can re‐order shots by dragging and dropping them where you would like them to be on the timeline. 344 Bloor Street West, Suite 401, Toronto, Ontario, M5S 3A7 Canada 416‐784‐3509 [email protected] FORscene is proprietary technology of Forbidden Technologies plc – www.forbidden.co.uk. Create an edit point on the timeline: This button appears on the top of the active timeline. It will create or remove an edit point at the current frame. Unlock Sync: This button allows you to lock and unlock the sync between audio and video, allowing you to move/manipulate the audio and video from one another. Create a gap on the timeline: This button allows you to create a gap on the timeline where the cursor is located, moving all of the tracks an identical distance. Right clicking on this button will close a gap. Create an effect: This button will create a dissolve where the cursor appears, with the ability to extend/shorten the number of frames for the fade. Fades: To create an audio or video fade, move your cursor to the top corner of an edit point on the timeline. Once there, you will see a “+” icon appear. Left click and drag your cursor horizontally along the audio/video track, to produce a fade in or fade out effect. 344 Bloor Street West, Suite 401, Toronto, Ontario, M5S 3A7 Canada 416‐784‐3509 [email protected] FORscene is proprietary technology of Forbidden Technologies plc – www.forbidden.co.uk. T Trimming: TTrimming ad dds or removves frames frrom your clips. Move the cursor to aan edit pointt. You will gget o one of these e three icons: Left trim ‐ add or sub btract materiial to the clip p on the leftt of the edit point. Right trim m ‐ add or su ubtract mateerial to the cclip on the riight of the edit point. Double‐ssided trim ‐ ssubtract material from o one clip and add to the o other. Drag the cursor in the ap D ppropriate d direction to ttrim your content. N Note: Dragg ging with the e left mouse button will trim all selected tracks. Dragging with the right m mouse butto on will only d drag the clip that you are on. U Undo: This button app pears on thee top right of the active timeline. Lefft clicking it will undo th he p previous edit ting command. Right click will redo the previously undone eediting comm mand. The tool t tip will displa ay which com mmands will be undone or redone. F File manag gement: Video conten V nt is organized in a hieraarchical directory structu ure. You can n have directtories within n d directories, a as many leve els as you waant. The search function n allows you to search fo or any k keywords th at you like, w within any b branch of thee directory h hierarchy. Yo ou can search within you ur s search result ts to narrow w it down to more specific items. • Creatting a new folder: Right click in the “files” windo ow and select “Create n new folder” ffrom the m menu. Renam me and presss return to ccreate a new w folder. • Open ning a video file: Open the “files” wiindow. Dragg the file you u want and d drop it onto tthe “playy” window. A Alternativelyy, double‐clicck a video fille to open it in a new window. • Savin ng your workk: Drag a filee from the “rrecord” wind dow onto th he “files” win ndow. Renam me the file and press return to save. • Seleccting files: Yo ou can selecct multiple files by draggging your mo ouse over them. Selected d files will b be highlighte ed. Alternativvely, to select adjacent ffiles, click th he first file in n the sequen nce, and tthen hold do own SHIFT an nd click the last file. To sselect nonad djacent files,, click one file, and then hold down C CTRL and clicck each additional file. 344 Bloor Streeet West, Suite e 401, Toronto,, Ontario, M5S 3A7 Canada 4 416‐784‐3509 [email protected] FORscene is proprietary teechnology of Forbidden Technologies plc – www w.forbidden.co.u uk. • Deleting files: Select the files you want to delete. Drag the selection onto the recycle button ( ). If it includes a rush, you need to select “Delete a rush” when prompted. Files in the recycle bin will be permanently deleted after 31 days. • Moving files: To move files, open the destination folder. Select the files you want to move. Right drag the selection and drop it onto the destination folder. • Copying files: Select the files you want to copy. Drag the selection and drop it into the destination folder. Timecode (EDL) Export ‐ (FORscene Pro) Each frame of professionally shot video is tagged with a timecode, which identifies each frame. Combining the timecode information of video handled within FORscene at browser quality with the original broadcast quality video allows information in FORscene to be transferred to a broadcast quality version. Videos logged or edited in FORscene can be exported in the form of a simple EDL or more complex XML for auto‐conform and offline or online on an Avid. Final Cut Pro and other high‐ end systems. To export a video, drag it onto the export button. ( ) Logging: FORscene can be used to log rushes and instantly create a searchable database of the entire shoot. Timecode details remain when the project is transferred to an online edit suite – significantly streamlining the post production process and achieving corresponding cost reductions. 344 Bloor Street West, Suite 401, Toronto, Ontario, M5S 3A7 Canada 416‐784‐3509 [email protected] FORscene is proprietary technology of Forbidden Technologies plc – www.forbidden.co.uk.
© Copyright 2025