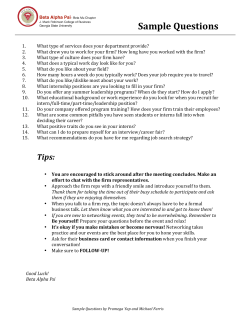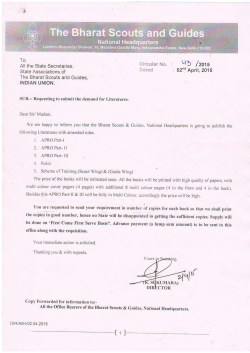Document 215264
School Cash Catalog How to Import a Group and A7ach A Group is a collec:on of students that are unique, such as a sports team, band members, a?ercare, etc. To be able to a7ach an item by a group, a .csv file must be created that will list the students in the group. Step 1: Create a csv file The following informa:on and the order are required for the Group Import to func:on. School Name, Group Name, Student First Name, Student Last Name, Student ID Number Op.on 1: Current SIS (Student Informa:on System) can export a group and save this export in a .csv format in the order listed above. Op.on 2: Using Excel create a .csv file with the required informa:on as noted above. 1 2 3 4 5 6 A Blue Middle Blue Middle Blue Middle Blue Middle Blue Middle Blue Middle B Part-‐Time A?ercare Part-‐Time A?ercare Part-‐Time A?ercare Part-‐Time A?ercare Part-‐Time A?ercare Part-‐Time A?ercare C D Kelly John Michael William Jane Mary Mar:n Smith Watson Peters Parsons Wilson E 10832314 10832315 10832316 10832317 10832318 10832319 Excel Data Entry Sample Select the “Save As” op:on / Other Formats / CSV (Comma delimited) (*.csv) © KEV Group Inc. ~ 1 ~ School Cash Catalog – How to Import Groups and A7ach Important: Include the school name when you save the file. (Blue Middle PT AFercare.csv) Blue Middle,Part-‐Time A?ercare,Kelly,Mar:n,10832314 Blue Middle,Part-‐Time A?ercare,John,Smith,10832315 Blue Middle,Part-‐Time A?ercare,Michael,Watson,10832316 Blue Middle,Part-‐Time A?ercare,William,Peters,10832317 Blue Middle,Part-‐Time A?ercare,Jane,Parsons,10832318 Blue Middle,Part-‐Time A?ercare,Mary,Wilson,10832319 CSV File Sample Step 2: Log into School Cash Accoun:ng. Step 3: Select the School Cash Catalog module. Step 4: The View Items List is displayed. A.Select the Group Import tab. B.Locate the file on the Desktop. C.Select the Upload op:on. The csv file will appear in the Group Data Importer window. D.Select the csv file that was uploaded. Please note: Group files will appear in this area from other schools in the district. E.Select the Import op:on. © KEV Group Inc. ~ 2 ~ School Cash Catalog – How to Import Groups and A7ach © KEV Group Inc. ~ 3 ~ School Cash Catalog – How to Import Groups and A7ach Step 5: A7ach the Group to the Item F.Select View Items tab. G.Select the item from the List of Items. H.Select the AFach op:on. I.Select the Op.onal or Required. J.Select the Group a7achment. K.A lis:ng of groups will appear. Select the appropriate group(s). L.Select the AFach Students op:on. © KEV Group Inc. ~ 4 ~ School Cash Catalog – How to Import Groups and A7ach © KEV Group Inc. ~ 5 ~ School Cash Catalog – How to Import Groups and A7ach
© Copyright 2025