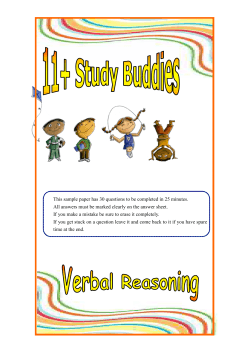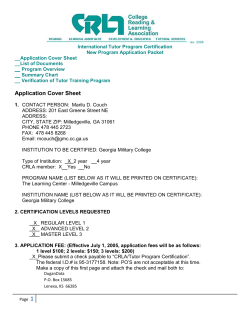North Carolina State University ©2005 Labwrite Project
North Carolina State University ©2005 Labwrite Project LabWrite main homepage User Tabs How to use LabWrite Resources Special Features Labwrite Stage PreLAB: Getting started Questions to answer before doing the lab: 1. 2. 3. 4. 5. What scientific concept(s) is this lab about? What are the objectives for this lab? What is the overall purpose of the lab? What is your hypothesis for the lab experiment? What reasoning did you use to arrive at your hypothesis? InLab: Doing the lab A guide to completing the lab and managing lab data: 1. 2. 3. 4. 5. 6. Setting up the lab Getting ready to collect data Preparing a table or spreadsheet for recording your data Conducting the experiment Visualizing the data Making sense of your data PostLAB: Writing your lab report A step-by-step guide to help you write each section of your lab report: LabCheck: Making sure it’s right LabCheck is made up of the LabChecklist & the Evaluation Guide: • Use the labChecklist to check off all the items that need to be in your lab report. • Use the Evaluation Guide to view the criteria your instructor will use to grade your lab report. LabChecklist Lists all the items that need to be in your lab report LabCheck Evaluation Guide Lists the criteria your instructor will use to grade your lab report. You can also click on the links to get help for improving your lab report. Start with a LabWrite stage From the main homepage, click on a stage. This will take you to a stage homepage where you can select what you need. What you’ll see when you click a stage, for example PreLAB : Second, choose the format of LabWrite you want to work in First, choose the type of lab you are doing Using the Self-Guide Mode • Structured so that you can use PreLab, InLab, or PostLab with any word processing program • Has pop-up windows with definitions of important terms • Has “more help” links that give you more information • Takes you to resources you may need • Has “printable” versions of all materials Self-guide: Step-by-step instruction One question or step at a time guides you through your work. Additional information provides support when you need it. Self-guide: Pop-up definitions Click on highlighted words to bring up a pop-up window with a definition Self-guide: More help When you click on “MORE HELP” links, you’ll find additional information as shown below: Self-guide: Resources Resource links will take you to a specific resource you may need to accomplish a task. You may also go to any resource from the main homepage menu by clicking on Resources. Self-guide: Printable versions Click on “Printable Version” on a Self-guide Page to view and print a hardcopy of any materials you may need. More Help and Pop-ups are included. Using handouts • Handouts give you the opportunity to fill in your answers to the PreLab and InLab by hand or by copying into a word processing program. • Handouts are located on the home pages for each stage. Using the Tutor • The Tutor offers an interactive interface that prompts you step by step through all the stages of labwrite. • This is what the interface looks like Clicking on “Tutor” When you click on Tutor from any homepage, you’ll see this Tutor window with instructions for starting a new lab report or uploading an existing one. Navigating the Tutor Stage Tab Prompt Window To learn more, click “Help” when you access the Tutor. Click here and type your text... Step Buttons More Info List of Steps or Sections Working with Tutor • Once you have created or retrieved a file, you are ready to use the Tutor. • Tutor will show a question or a phrase in the “prompt window” to let you know what you have to do. • You can click “More Info” for additional information. • You’ll be able to type in your answers in the “text box” and save your work. • Tutor will keep track of your progress. • You’ll have to save your work periodically. Tutor will remind you sometimes. Click “Save.” Working with Tutor • You can view your work by clicking “View.” • You can print your work by clicking “Print.” • You can export your work by clicking “Export.” You’ll get instructions on how to bring your saved work into a word processing program. • Clicking “EXIT” will quit the Tutor. • Use the “step arrow button” to go from one prompt to the next. • In PostLab, you’ll have several prompts for each section of the lab report. • The “list of steps” will highlight the steps or sections you have completed.
© Copyright 2025