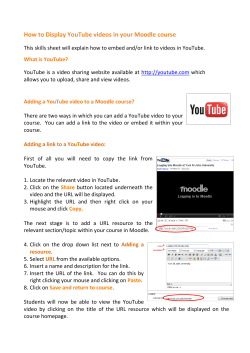How to upload videos to YouTube and display
How to upload videos to YouTube and display them in your Moodle course This skills sheet will explain how to upload your videos to YouTube and display them in your Moodle course. What is YouTube? YouTube is an online video platform that allows you to share your video content with the rest of the world. Simply shoot your video and upload it to YouTube to make it available to a large audience. You can also record your video using YouTube if you have access to a webcam and microphone. The Digital Dialogues module has its own YouTube channel which acts as a video homepage for all the videos created by students enrolled on the Digital Dialogues module. Logging In to the Digital Dialogues YouTube account You can access YouTube by typing the following address into your browsers (for example, Internet Explorer or FireFox) address bar: http://www.youtube.com In the top right hand side of the page, you should see a Sign In button. You can login to the Digital dialogues YouTube account with the following details: Username: digitald.ysj Password: c0rdukes PLEASE NOTE: The login details above are for all the students on the Digital Dialogues module and must not be changed under any circumstances. Recording a video in YouTube using a webcam and microphone To record your video using YouTube you need access to a webcam and a microphone. Click the Upload button at the top of the page. This will take you to the Video File Upload page. From this page you can either Upload a Video or Record a Video. You want to click Record from webcam link. This will take you to page where you can record your video using a webcam. At this point you may have to run an ActiveX control on your machine, click the Run button to proceed with your recording. You will also have to allow YouTube to access your camera and microphone; you should be presented with a window called Adobe Flash Player Settings. Select Allow and then click Close to continue with your recording. You should now be able to see yourself on screen, click the Ready to Record button to start recording your video. REMEMBER: to check your webcam and audio settings before you start recording. Uploading your video to YouTube To upload your video to YouTube, you need to click the upload button at the top of the page. This will take you to the Video File Upload page. From this page you can either Upload a Video or Record a Video using a Webcam. You want to click Upload Video button. This will open a window which will allow you to browse for the video you want to upload. Select the video you want to upload and click Open. Your video will start uploading to YouTube. Uploading your video may take a couple of minutes depending on its size. Once your video has uploaded, you will be able to change the video information and privacy settings. This will include giving your video a title, a description and a number of tags. Click the Save button to update your video information and privacy settings. Please keep the privacy settings open to the public so that everyone can see your videos in Moodle. Your video has now been uploaded to YouTube. To watch your video, copy the URL which can be found in the sharing options section and paste it into your browsers address bar. Adding a YouTube video to a Moodle course? You can add a YouTube video to any section of your Moodle course were you have access to the HTML editor. Given the nature of the Digital Dialogues module you are more than likely going to embed your videos within a Moodle forum. It is a simple process to add a YouTube video to your course. Firstly, you need to get (copy) the URL of the video hosted on YouTube that you want to add to your course. The URL should look something like this: http://www.youtube.com/watch?v=F8t EPO9eQfw You can now paste this URL into the main webpage area of the module forum you want the video to be displayed in. Moodle has a built in YouTube plugin which uses the URL to get the embed code for the video from the YouTube website, this code will then embed the video in your course. The screenshot on the right is an example of how the video will be displayed in Moodle.
© Copyright 2025