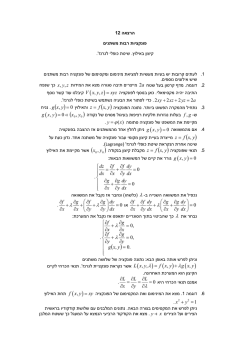של אופן אופיס( כפי שהופיע האקסל של אופן אופיס )גרסת בתוכנת
מדריך לשימוש בתוכנת קאלק של אופן אופיס (גרסת האקסל של אופן אופיס) כפי שהופיע באתר openoffice.org.ilשאינו פעיל עוד לצערנו ולכן כיום מופיע באתר התוכנות open_office.he.botbi.com למה להשתמש בפונקציות? ב - CALCשנן מאות פונקציות המאפשרות לבצע מגוון רחב של חישובים. הפונקציות מאורגנות בכמה קטגוריות :תאריך ,מידע ,טקסט ,מסדי מידע ,סטטיסטיקה ,פיננסיות ,מתמטיקה ועוד. משתמש רגיל בתוכנה לא זוכר את כל הפונקציות השונות ,את המשתנים הדרושים ואת אופני התנהגותם .אשף הפונקציות עוזר בהגדרות האלה. איך כותבים פונקציה? מורים עם חץ הסמן של העכבר על תא ריק שבו רוצים לראות את התוצאה; לוחצים על הסמל ברשימת הפונקציות הנפתחת ,בוחרים את השם של הפונקציה המתאימה .אם לא יודעים מהו שם הפונקציה ,ניתן לבקש קטגוריה מתאימה ולחפש בקטגוריה .בחלון שנפתח מופיעים: oהסבר קטן על תפקיד הפונקציה; oהתוצאה של הפונקציה לפי הפרמטרים שהוכנסו עד כה; oחלונות להכנסת הפרמטרים .אפשר לעבור ממספר למספר בעזרת מקשTAB. כדי להגדיר תחום נתונים ,כלומר את מספר התאים ,מסמנים בעזרת העכבר את התאים ,או רושמים את כתובת התא הראשון ,מקלידים ורושמים את התא האחרון. לדוגמה , B4:D5 -כל התאים בתחום שביןB4:D5. כדי להגדיר מספר תאים לא רצופים רושמים פסיק בין התאים. למשל ,רק התאים המסומנים בצהוב מוגדריםB4,C5,D6. איך לסכם נתונים? פונקציה סכוםSUM השימוש בסכום נחוץ מאוד בגליון העבודה .קיים סמל מיוחד לפונקציה הזו. על מנת לחשב את סכום המכירות ,שמים את סמן העכבר בתא הריק שבו רוצים לקבל את התוצאה .לדוגמה, בטבלה שלעיל סמן העכבר יעמוד בתאD1. לוחצים על הסמל שנמצא בשורת הפונקציות; מסמנים בעזרת העכבר את התאים שמעוניינים לחבר. הפונקציה הוקלדה אוטמטית ,ומקבלים את התוצאה. ;)=SUM(B4:D6 לאישור ,לוחצים על Enterאו על ה -Vהירוק. לדוגמה כשמשתמשים בסמל אוטומטית מתקבל סכום התאים הנמצאים מעל התא ועד השורה הריקה הראשונה. פונקציות שימושיות קיימות מאות פונקציות בגליון העבודה .הפונקציות מאפשרות לחשב חישובים בדרך ידידותית. בדרך כלל משתמשים במספר קטן מאוד של פונקציות לצורך העבודה המשרדית .נסביר כאן מספר פונקציות שימושיות. פונקציות איך מוצאים את המספר הגדול ביותר ברשימת מספרים? פונקצייתMax פונקציית Maxמוצאת את המספר הגדול ביותר מבין כמה מספרים. לדוגמה ,מעוניינים לדעת מהו המחיר היקר ביותר מבין החולצות שנמכרות. לפני החישוב ,מומלץ לרשום במילים את משמעות החישוב. אחרי הכנת החישוב ,יש ללחוץ על הסמל אשף פונקציות; לבחור את פונקציה;MAX לסמן את התאים בעזרת העכבר; ללחוץ על אישור או על ENTERעל מנת לקבל תוצאה. איך מוצאים את המספר הקטן ברשימה? פונקצייתMin פונקציית Minמוצאת את המספר הקטן ביותר מבין כמה מספרים. לדוגמה ,מעוניינים לדעת מהו המחיר הזול ביותר מבין חולצות הנשים שנמכרות. איך מחשבים ממוצע? פונקצייתAverage פונקציית Averageמחשבת ממוצע של כמה מספרים. לדוגמה ,מעוניינים לדעת מהו הממוצע של המחירים בחנות. הממוצע של כל המספרים שהוכנסו לטבלה הוא .65.51 איך מוצאים מהו המספר השכיח ברשימה? פונקצייתMode המספר שמופיע יותר מכולם הוא .89 כמה תלמידים קיבלו ציון בהיסטוריה? פונקצייתCOUNT הפונקציה סופרת את התאים שמכילים מספר .היא תביא בחשבון את התאים שמכילים תאריך ,מספר או נוסחה. פונקציה COUNTמתעלמת מתאים המכילים טקסט. איך מחשבים את מספר התלמידים שלא קיבלו ציון? פונקצייתCOUNTBLANK ברצוננו לספור את התאים הריקים שאינם מכילים מספר ( 0הוא מספר). הפונקציה סופרת את התאים הריקים שברשימה. רוצים לבדוק את הנתונים שבגליון אקסל? קיימת פונקציה גמישה המאפשרת לבדוק כל תנאי -פקודתIF הפונקציה בודקת תנאי מסוים .אם התנאי נכון ,הפונקציה תחזיר ערך מסוים (שאנו נחליט עליו) ,ואם התנאי אינו נכון -הפונקציה תחזיר ערך אחר .לפיכך מקבלת הפונקציה 3שורות שונות התנאי שנבדק; הערך במקרה שהתנאי מתקיים; הערך במקרה שהתנאי אינו מתקיים. לדוגמה: ברצוננו לבדוק מוצרים שמחירם זול .מכינים רשימת פריטים עם המחיר שלהם .בעזרת פונקציית IF,נוכל להוסיף בצורה אוטומטית מלל .התנאי :מוצר זול מחירו נמוך מ ,50-מוצר יקר הוא מוצר שמחירו גבוה מ.50- איך משתמשים בפונקציה? בתא ריק ) (C3שבו רוצים שהתוצאה תופיע ,לוחצים על סמל הפונקציות. במסך שנפתח עם רשימת הפונקציות ,בוחרים את פונקצייתIF כדי להגיע ישירות לפונקציה באשף הפונקציות, בלשונית הפונקציות יש להעביר את הסמן בחלון פונקציה וללחוץ בו זמנית על SHIFTועל האות הראשונה עם שם הפונקציה. למשל ,כדי להגיע לפונקציה IF,עליך ללחוץ עלSHIFT+I נפתח החלון הבא: בשורה של תנאי בוליאני ,רושמים את התנאי (בדיקת מחיר;) בשורה של then_value,רושמים את הערך שיוכנס במקרה שהתנאי מתקיים; בשורה של otherwise _value,רושמים את הערך במקרה שהתנאי אינו מתקיים. כשמשלבים בנוסחה ערכים בעברית ,מומלץ להתעלם מן התצוגה המקדימה הואיל וזו אינה ברורה דיה. אחרי שהנוסחה נכתבה ,ניתן לצפות בנוסחה בשורת הנוסחאות. יש להוסיף גרשיים לפני כתיבת טקסט “ :זול"”,יקר". לפעמים אנחנו מעוניינים להשאיר את התא ריק ,ללא מלל או חישוב ,אם אחד מן התנאים אינו מתקיים .במקרה כזה בשורת then_valueאו בשורת otherwise _value,יש לרשום גרשיים רווח גרשיים: “_”. [הערה :נא לשים לב אם הבנתי נכון בתוך הטבלה האחרונה או כך]“ “ : איך לספור את מספר התאים העונים לקריטריון נתון? פונקציה COUNTIFמשלבת ספירת פרטים לפי תנאים שאנחנו קובעים. נניח שקנינו מספר פריטים במכולת השייכים לקטגוריות שונות .אנחנו מעוניינים לדעת כמה פעמים קנינו דברי חלב או לחילופין כמה פעמים קנינו פֵ רות. לדוגמה: בשורות 2עד 60נמצאת רשימת הקניות ,ובה כל פריט נרשם בקטגוריה שאליה הוא שייך ומה מחירו. אנחנו מעוניינים לדעת כמה פריטים קנינו בכל אחת מן הקטגוריות. לדוגמה ,קנינו 3דברי חלב :חלב ,יוגורט וגבינה לבנה; 4סוגי פֵ רות :בננה ,אפרסק ,ענבים ואבטיח; 2פריטים של ספרות :עיתון וספר. כשהרשימה ארוכה וקשה לחשבה ,ניתן להיעזר בפונקציית COUNTIF.פונקציה זו משלבת ספירת פרטים לפי תנאים שאנחנו קובעים. איך משתמשים ב?COUNTIF מסמנים תא ריק שבו רוצים שהתוצאה תופיע ,לוחצים על סמל הפונקציות . במסך שנפתח עם רשימת הפונקציות ,בוחרים את פונקצייתCOUNTIF בשורה של הטווח ,רושמים את רשימת הפריטים ,כולל הקטגוריות מ - A2עד -B10שבהם הופיעו הפריטים. בשורה של התנאים רושמים את התנאי .לדוגמה ,מספר הפעמים שקנינו דברי חלב. בצד ימין של החלון, רואים את מבנה הפקודה (אין צורך להבין את מבנה הפונקציה כדי להשתמש בה). בצד שמאל ,בחלון תוצאה ,רואים את תוצאת הפונקציה. כדאי לבדוק כי התוצאה של הנוסחה הגיונית ,קודם שמאשרים את הפקודה ,זהו פרט חשוב לביקורת. כשמשלבים בנוסחה ערכים בעברית ,מומלץ להתעלם מן התצוגה המקדימה הואיל וזו אינה ברורה דיה. סרגל עיצוב בגליון עבודה בסרגל הכלים עיצוב ,ניתן להוסיף את העיצובים הבאים: .6 .2 .3 .4 .5 הוספת המטבע בעזרת צלמית : 6צורת מספר :מטבע. הוספת הסימן אחוז %בעזרת צלמית :2צורת מספר :אחוזים וגם מכפיל ב.011- הסרת הסימנים -אחוז או מטבע -בעזרת צלמית :3צורת מספר :רגילה. הוספת ספרה אחרי הנקודה בעזרת צלמית :4תבנית מספר :הוספת מקומות עשרוניים. הסרת ספרה אחרי הנקודה בעזרת צלמית :5תבנית מספר :מחיקת מקומות עשרוניים.
© Copyright 2025